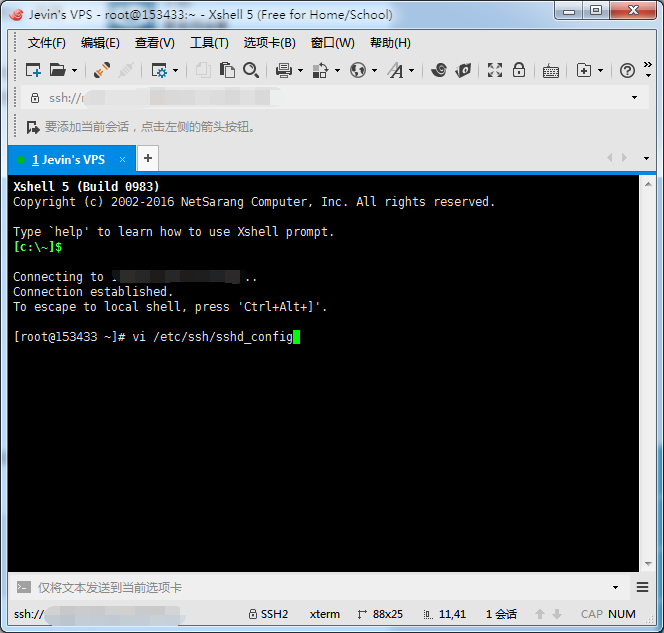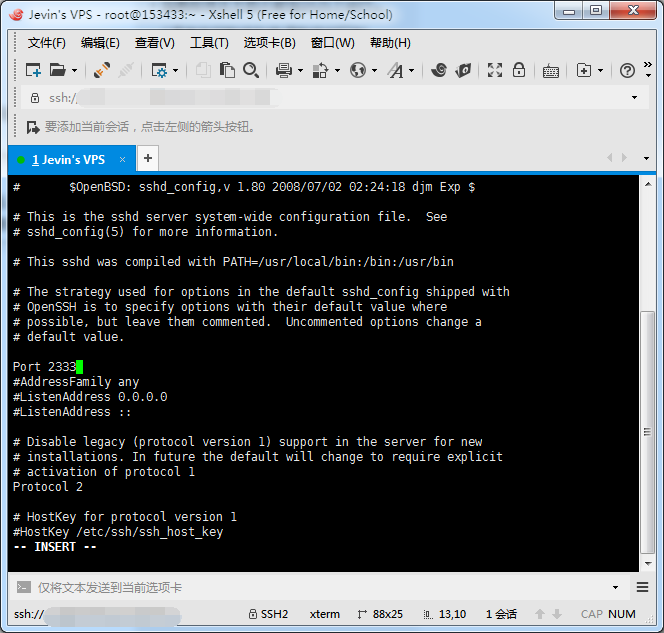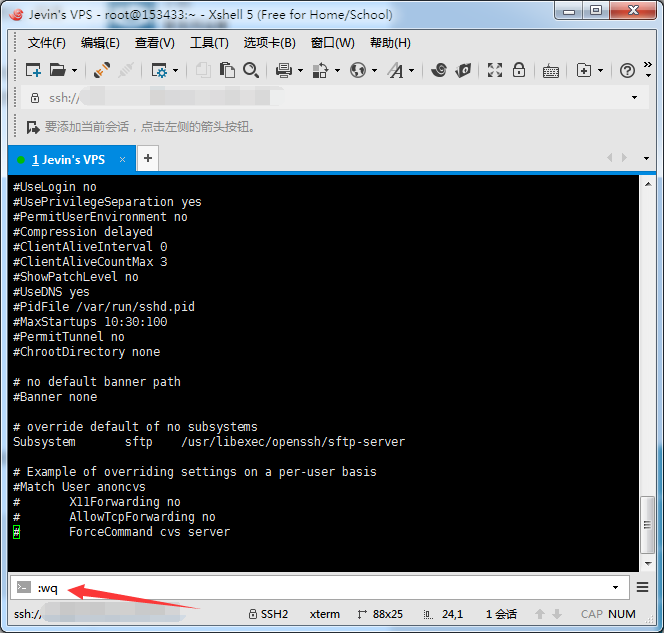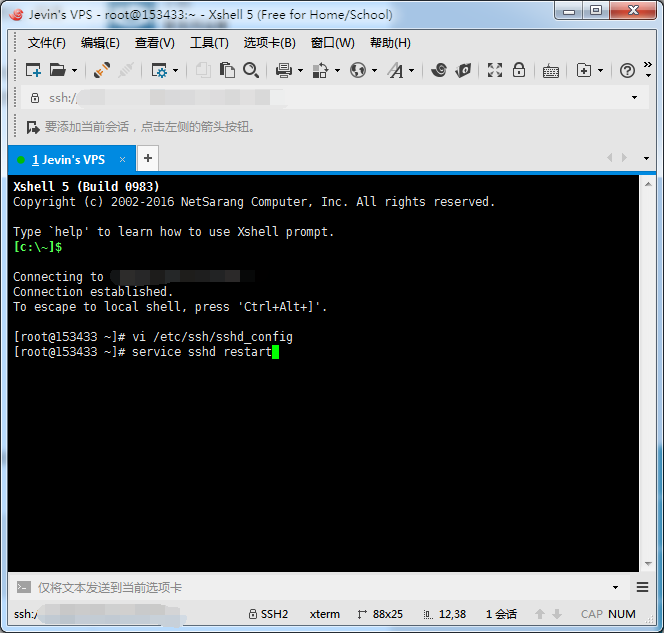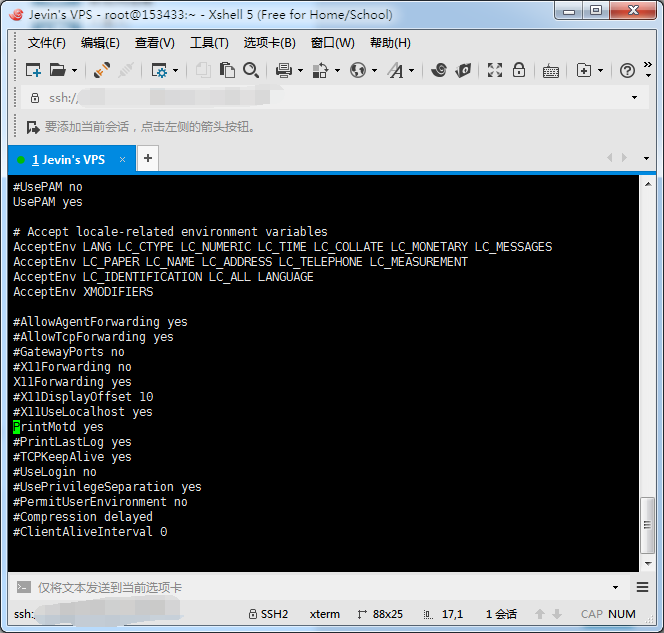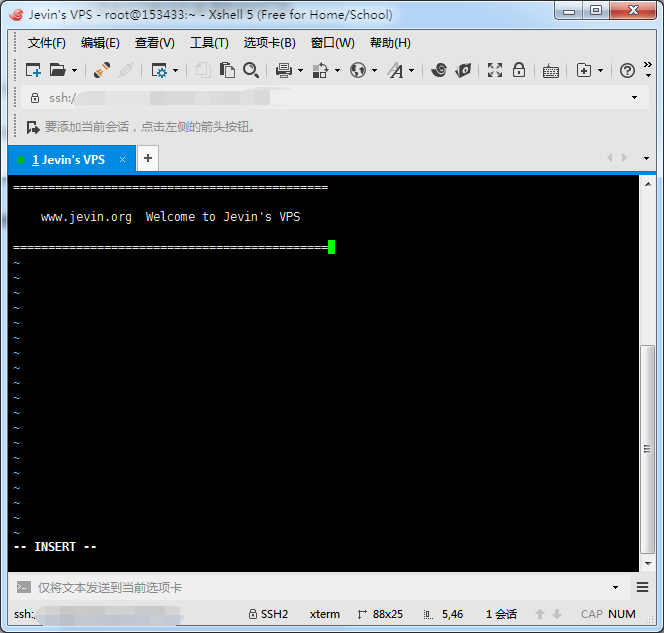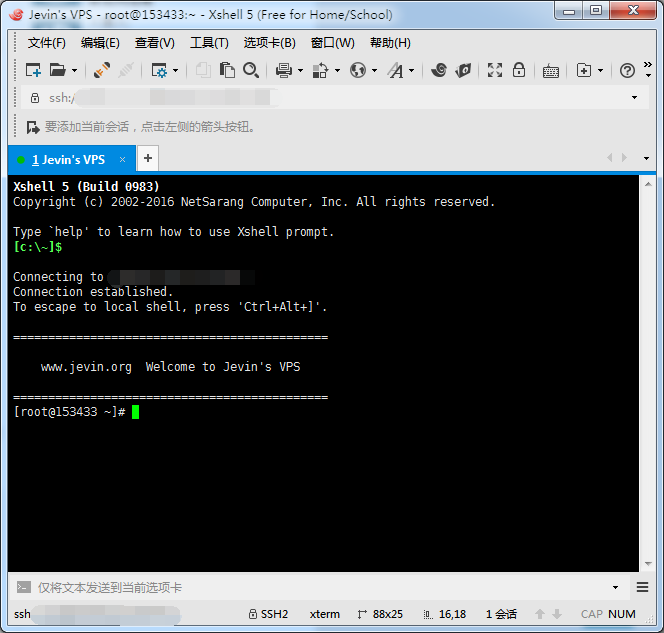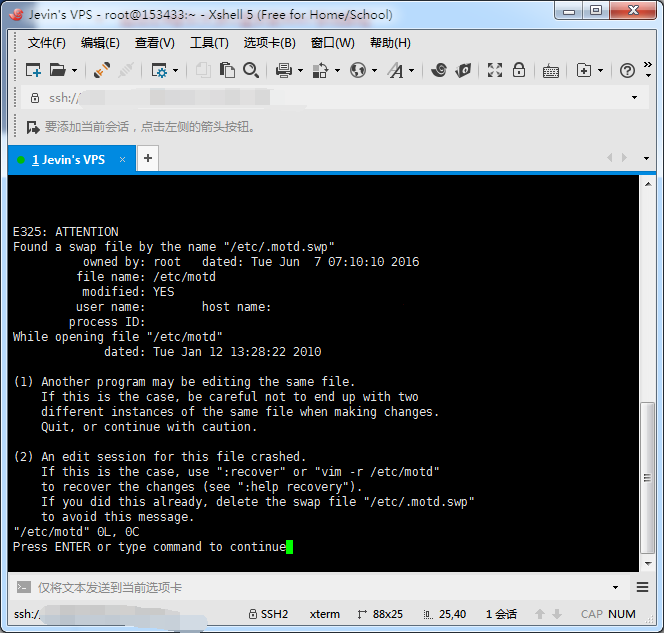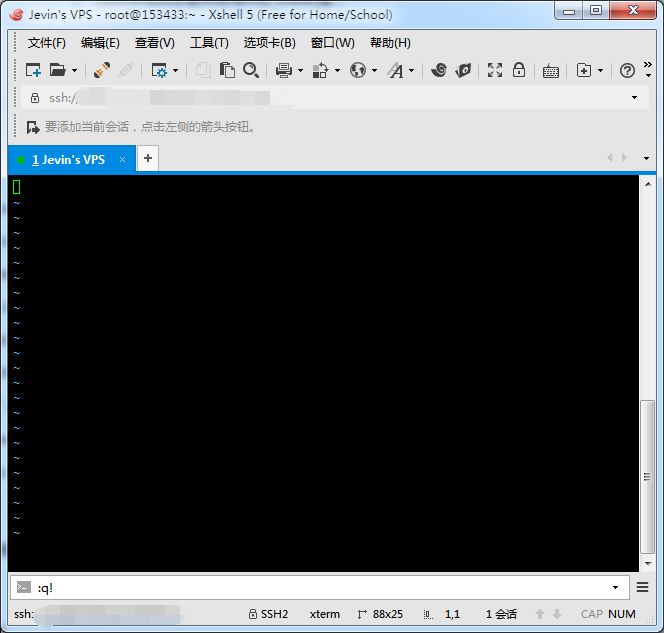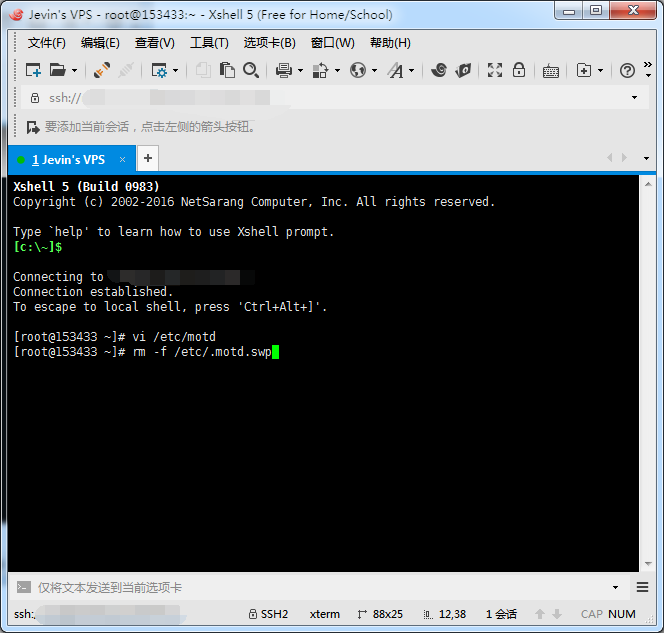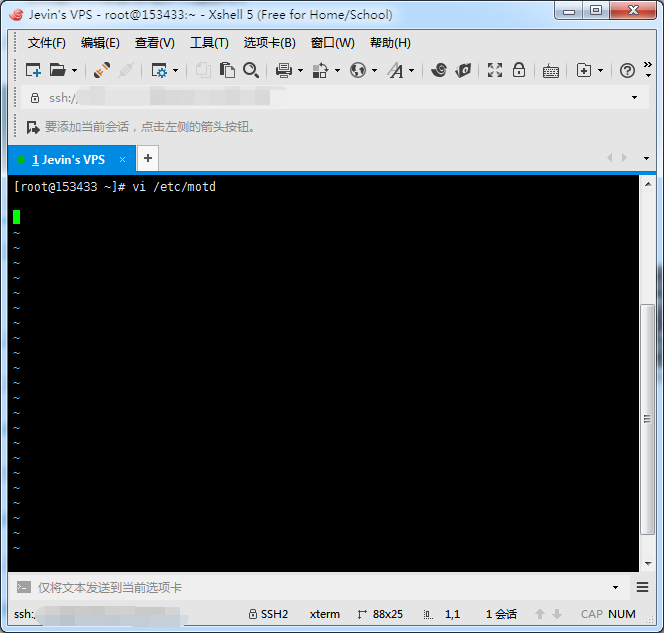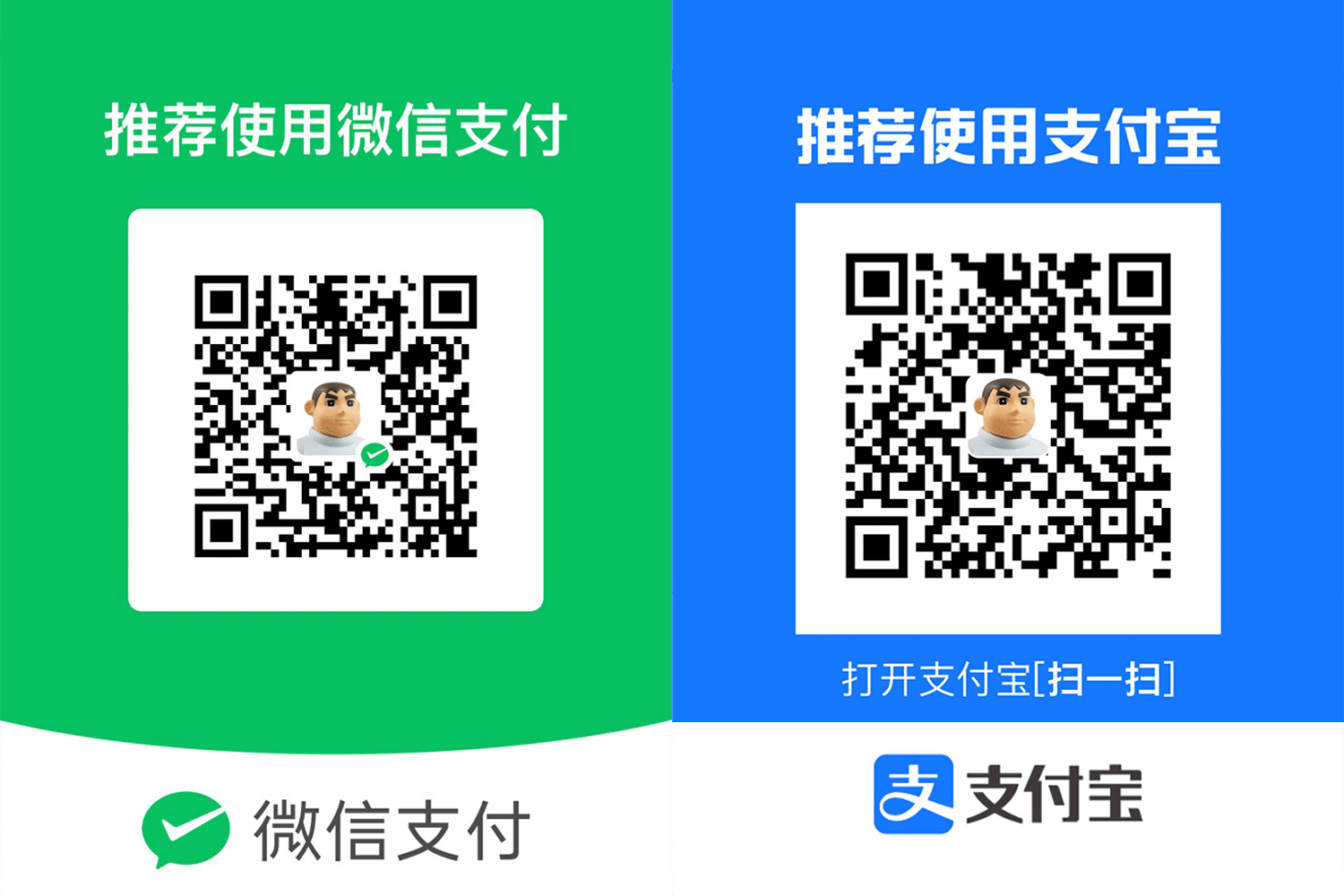安装好面板之后,我又看了下VPS使用的一些基础,其中特别要注意的,修改SSH登陆端口啦,禁止root账户啦,我都看花眼了,路得一步一步走不是,为了安全,先做个简单的,修改登陆端口,为了装逼,再改一下欢迎信息。
修改SSH登陆端口其实特别简单,首先是root登录SSH,在Xshell输入
vi /etc/ssh/sshd_config
找到其中Port那个,把后面默认的22改成其他端口。
这里,咱们是用vi在改这个文件,关于vi使用的基本操作,我说一下
首先vi分为3种模式
1、命令模式:即我们通过vi XXX/XX/XXX这个命令进入的状态,此时按下插入命令i、附加命令a、打开命令o等命令可以进入编辑模式。
2、编辑模式:此时可以修改编辑文本内容,比如修改port后面那个数字就是此时。
3、末行模式:这个本次用不到,就不多说了。
另外,还有一些vi最最常用的命令,也需要说一下:
:w 保存
:w filename 另存为filename
:wq! 保存并退出
:wq! filename 以filename为文件名保存后退出
:q! 不保存退出
:x 保存并退出,功能和:wq!相同
x,X x为向后删除一个字符,X为向前删除一个字符
yy 复制光标所在的那一行
我们打命令进入编辑模式,修改好端口号后,按下esc键即可退出编辑模式,此时再在Xshell下面的文本框里输入:wq!
即可回到最初的界面,然后重启SSH即可完成登录端口的修改。
需要说明的是重启SSH的命令CentOS和Debian是不同的命令:
CentOS 重启SSH:service sshd restart
DeBian 重启SSH:service ssh restart
重启完成后,可以试试断开重新连接,新端口应该已生效了。
下面,我们再来看看修改登录信息,首先还是那句熟悉的
vi /etc/ssh/sshd_config
这次我们需要把PrintMotd yes这一栏的#去掉,如果PrintMotd的属性不为yes,请改为yes。
跟上面一样,修改后esc退出,再:wq!
回到初始界面,此时再输入
vi /etc/motd
打开之后应该是设都没有,按下i键,插入文本内容
然后按照esc顺序退出,完成之后同样重启SSH,再次连接登录就可以看到欢迎信息了。
后面是附加的,如果你到这里已经全部完成,可以不用看后面的。
================================分割线======================================
这里分享一下,我在操过过程中遇到了一个问题,通过vi那个命令进入时有一个E325: ATTENTION的提示,具体可以看截图
此时,我们不必慌张,首先通过
:q!
这个命令完全退出vi,回到初始界面
然后从截图中可以看出我这里出问题的是/etc/.motd.swp这个临时文件,删掉就好了,即在Xshell中输入
rm -f /etc/.motd.swp
删除之后,再试试vi那个命令,我们会发现错误提示消失了。