前几天在逛loc时,无意间看到有MJJ发了个随身Wi-Fi的车,短短几天里面大家就把它从14块买涨价到了19块。当时我就很好奇,一个随身Wi-Fi棒子为啥会有这样的吸引力?结果仔细看回帖才知道十来块钱的东西,给了骁龙410+512MB的配置,跑着Android系统,还可以root玩,或者刷OpenWRT、Debian玩。可以说是性价比炸裂了,忍不住也买了一根,周末到货就按搜来的教程刷了一遍,记录一下经过(根据别人的教程,我再复写一遍☺)。
感谢
首先,在刷机过程中,我的所有操作基本上是根据两个教程来操作的,在此对两位大佬表示感谢!
参考教程:《高通骁龙芯片的随身wifi入门刷机教程》,作者:伏莱兮浜
链接地址:https://www.coolapk.com/feed/37834896?shareKey=OTQ3NWNhOTZkY2UwNjJkZjRhNDI
参考教程2:《UFI 系列 4G WiFi 棒研究记录》,作者:lxnchan
链接地址:https://lxnchan.cn/ufi4gstick.html
工具包
另外,在刷机过程中用到了各种软件工具和苏苏小亮亮大佬制作的Debian固件包,在此也感谢各位大佬的辛勤付出!
我基于别人分享的内容进行了增删,打了一个新的包,里面都是刷棒子必须的东西。
工具包地址:https://pan.baidu.com/s/1WK_dDOQjy7nyFeCAQrTBZQ?pwd=2i3m
提取码: 2i3m
在本文描述中所用到的软件,该工具包均已囊括,且在Windows 10 专业版系统中经历了成功的实践。
识别硬件
根据网上的说法,目前随身Wi-Fi版本众多,卖家不会标注也不会告知你硬件的具体配置,所以购买的过程也是碰运气。大家可以去酷安搜一下相关内容,有大佬会分享自己购买的链接,直接上车即可!
不过,不管是自己碰运气下单还是上的别人车,到手之后最好都拆开自己看一下,版号是否满足刷机条件,怎么判断呢,基本上就是看电路板丝印信息,是否有匹配对应的固件包,有就可以刷,没有就不行。目前常见的丝印信息有UFI001B、UFI001C、UFI003、UZ801、SP970等。

拆的时候,仅需拧下3颗小螺丝,没有难度!
如图可见,我买的这个随身Wi-Fi的丝印信息为UFI003_MB_V02,是属于可以刷机的设备。
根据后面的确认,我这个棒子的具体配置为:
| 项目 | 参数 |
|---|---|
| CPU | Qualcomm Snapdragon MSM8916 Cortex-A53 × 4 @ 1.2GHz |
| RAM | 512MB |
| ROM | 8G |
| 备注 | CPU即高通骁龙410,是采用28nm工艺制程的64位4核处理器 |
刷前备份
不管你有多么熟练,在刷机之前都建议进行一次完整的备份,这是我们在进行各种折腾前都需要做好的一个必要操作。
安装驱动
1、在工具包中找到驱动文件夹,打开并安装文件夹里的vivo9008drivers.exe
2、插入Wi-Fi棒,打开ADB驱动安装工具(通用).exe,点击右下方Install安装ADB
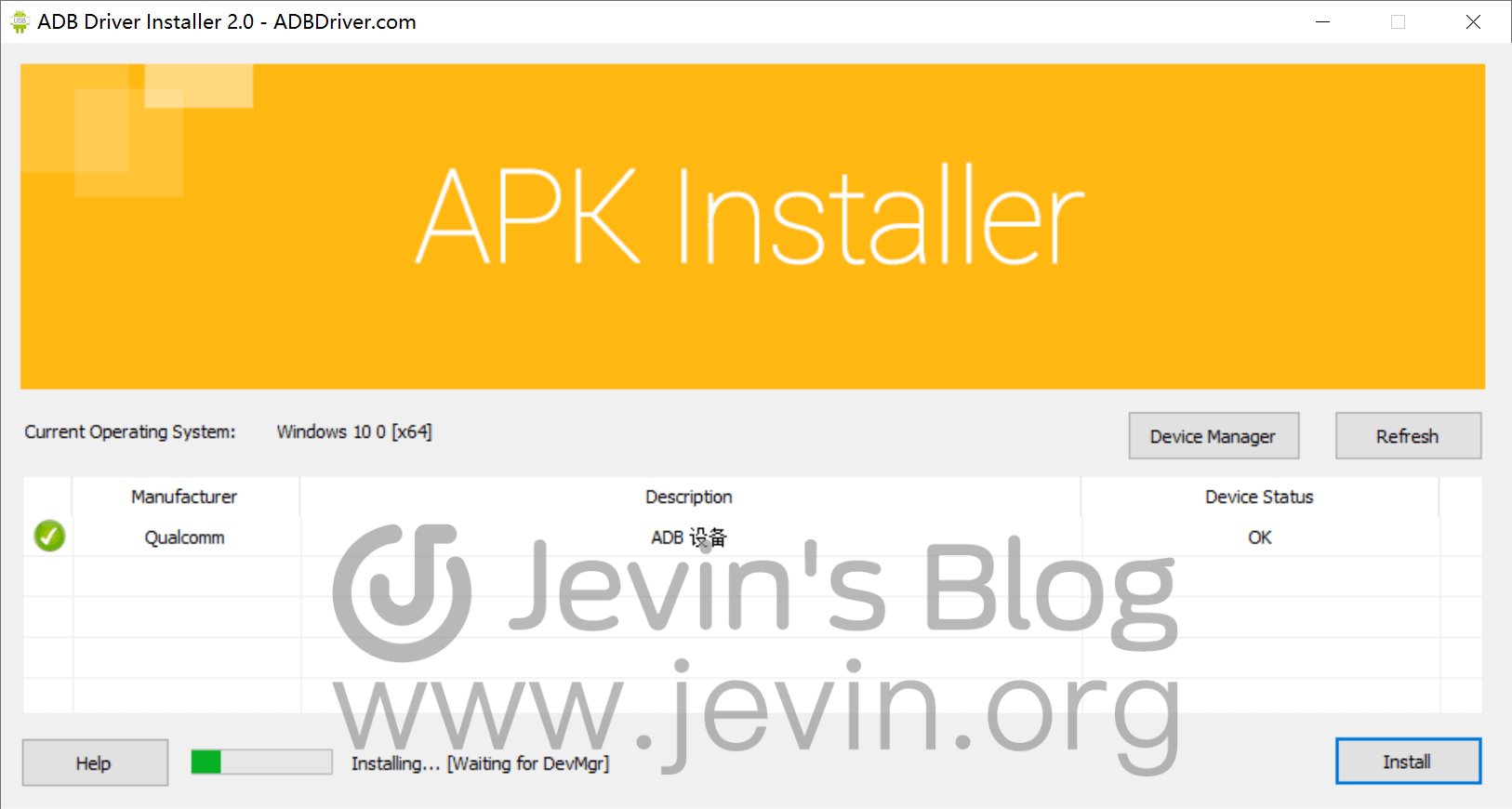
开启9008模式
1、插入Wi-Fi棒
2、在工具包中调试文件夹里,找到并运行搞机工具箱V9.10文件夹里的搞机工具箱V9.exe
3、在左侧切换到ADB终端,右边上面的命令栏里输入:
adb reboot edl
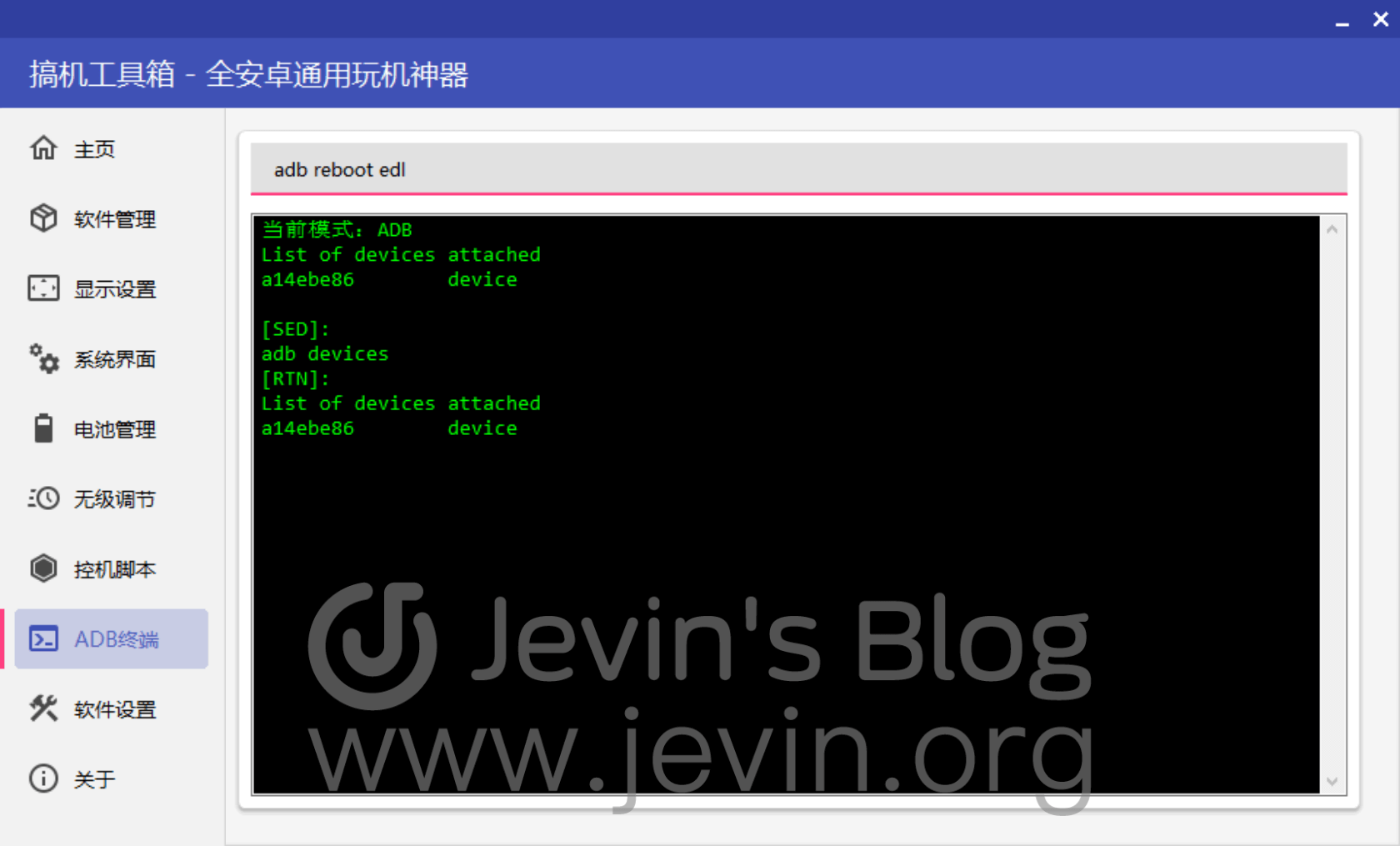
此时,我们在电脑的设备管理器中,应该可以看到有一个高通的9008结尾的设备出现了。
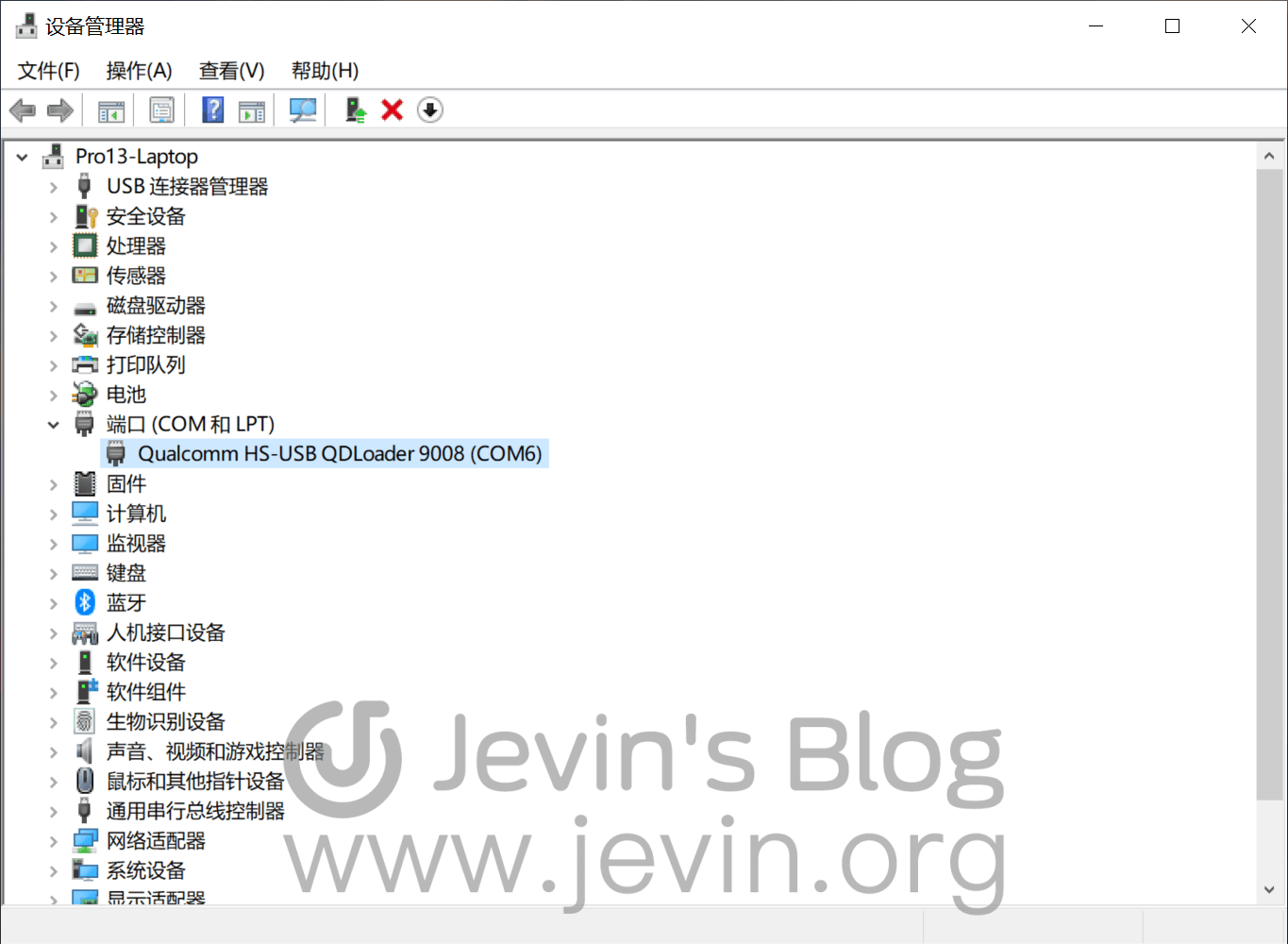
Miko备份
前面的准备工作做完了,现在就应该正儿八经开始备份了,安装工具包里救砖备份的对应软件,并根据对应的说明文件完成激活工作。
通过loader打开miko_service_tool_pro_v5.3_fix,就可以看到这样一个程序界面
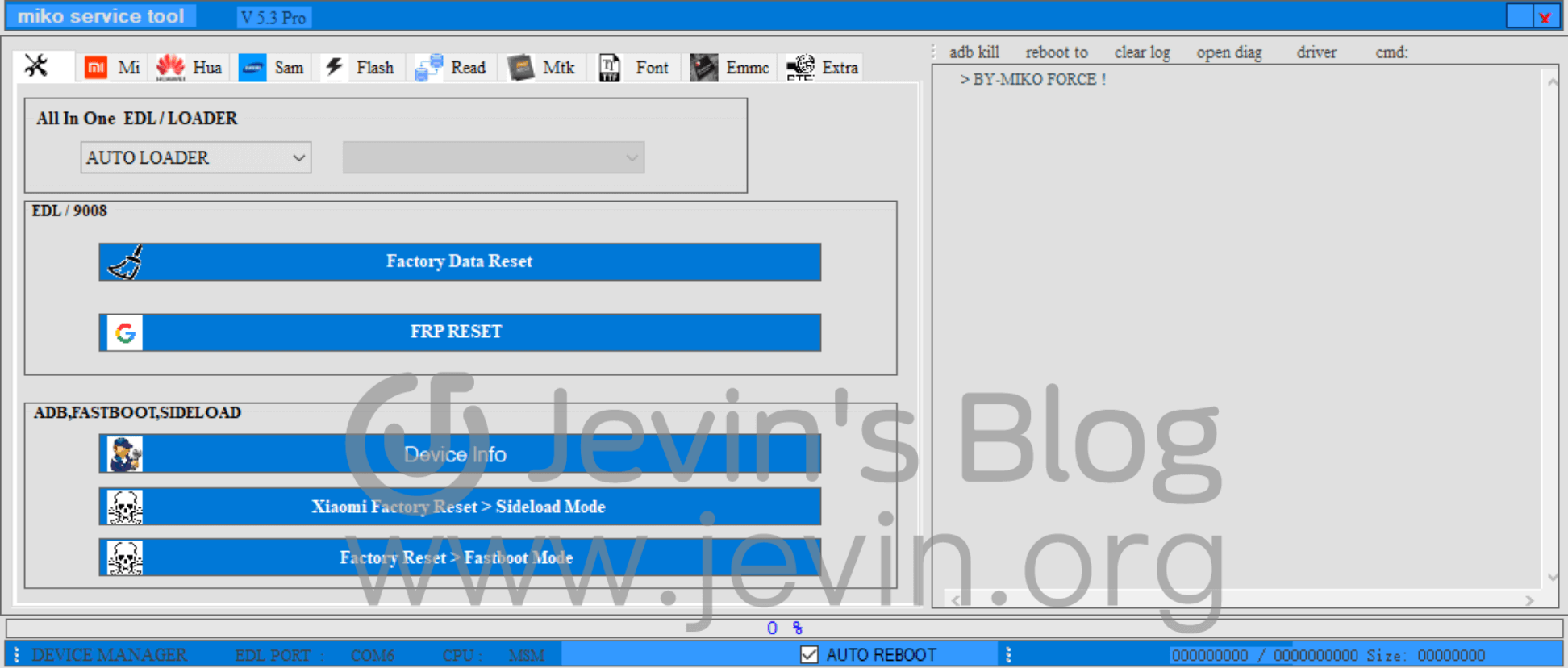
然后,选择到Read标签页,并按照下图数字逐一点击对应按钮
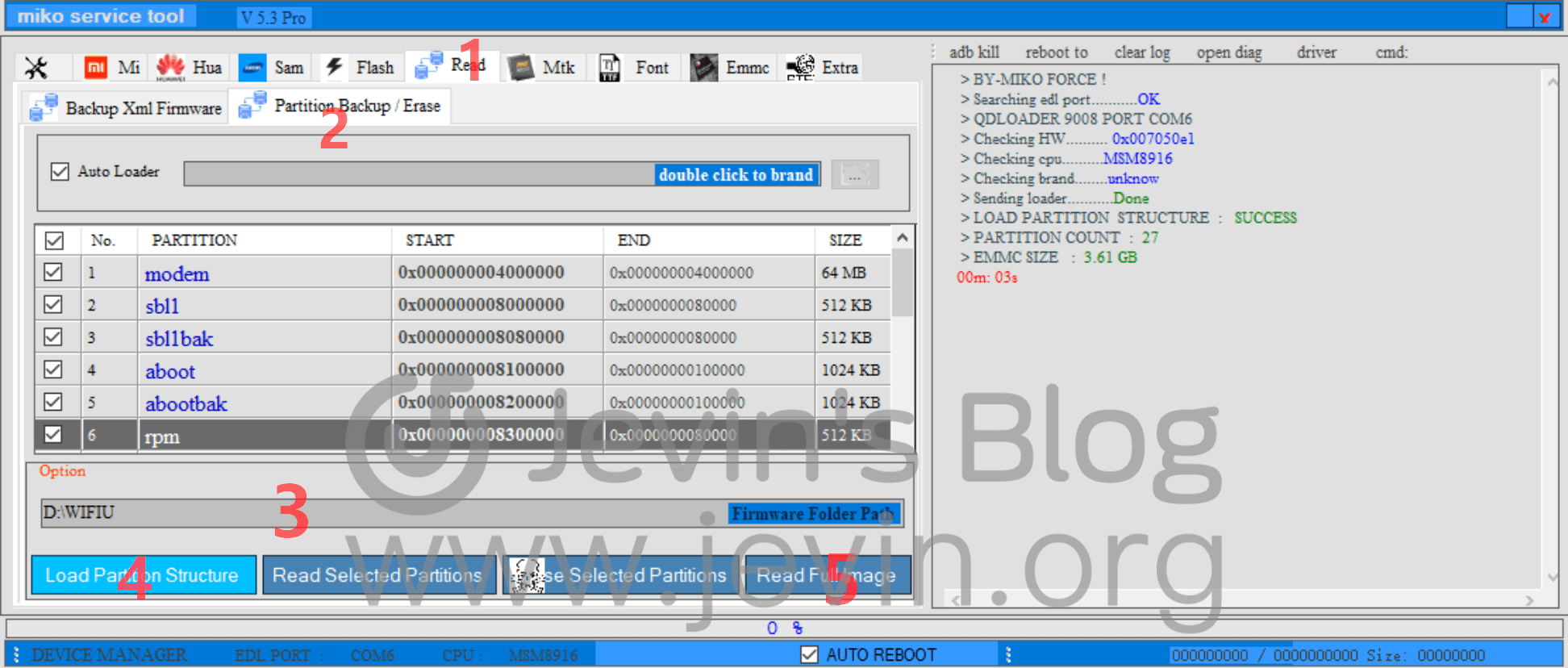
操作过程中会让你选择保存备份文件的地址,以及你自己命名的一个bin文件。
大约5分钟左右,下方进度条走完,右侧也表示Success,则备份完成了!
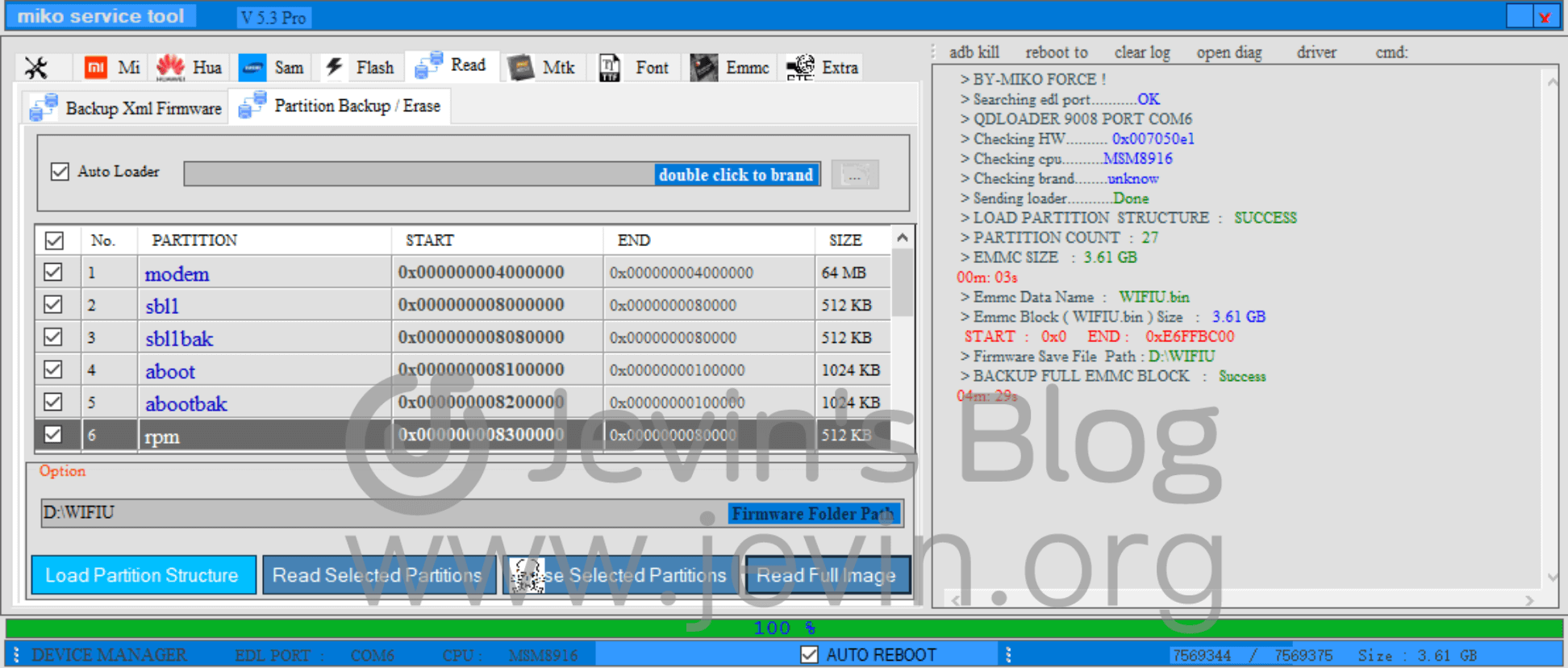
Qualcomm Premium Tool备份
安装并激活Qualcomm Premium Tool(用注册机的时候强烈建议关掉声音),然后让棒子进入9008模式。
然后打开Qualcomm Premium Tool,右侧选择到Qualcomm标签,并按图标注的数字操作。
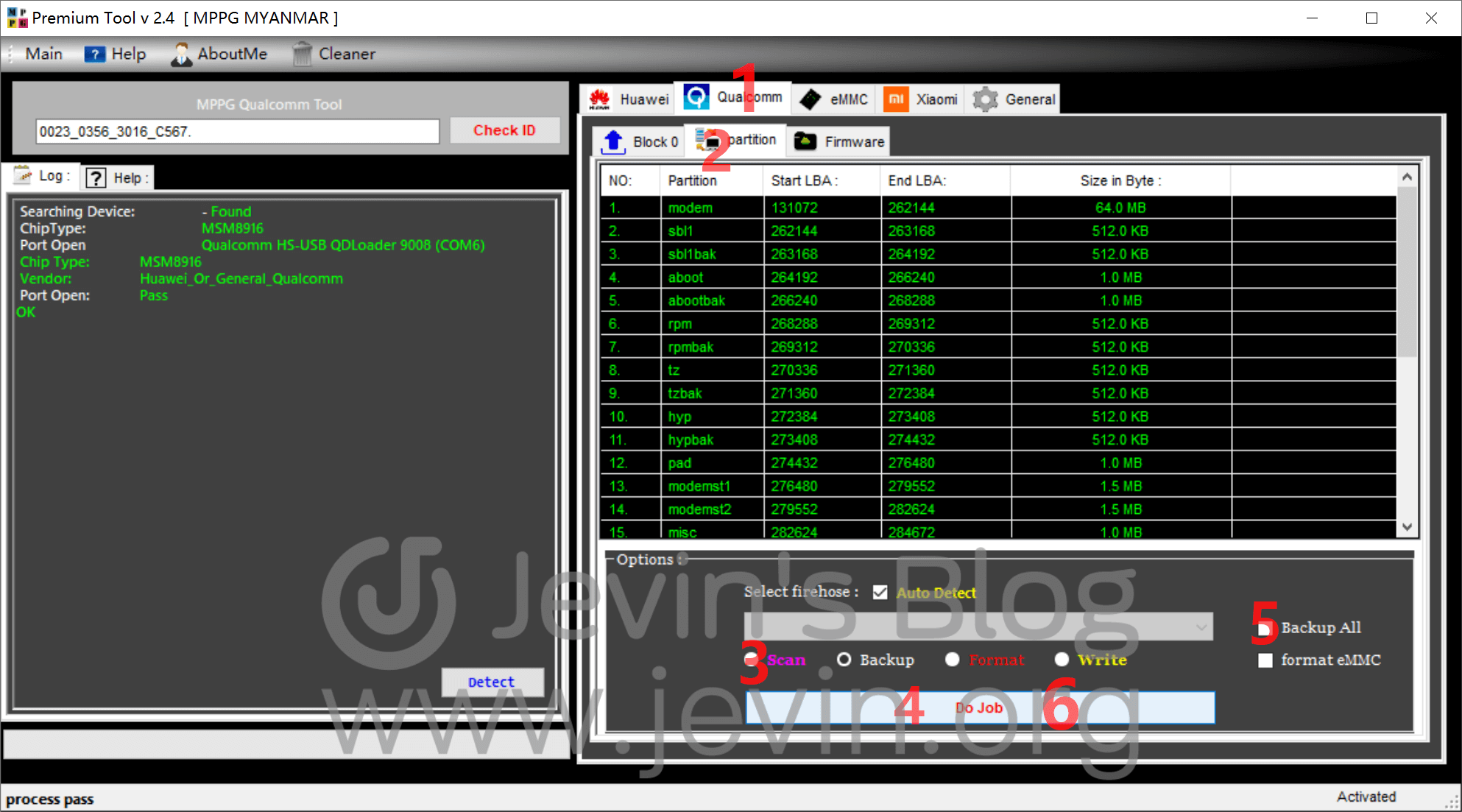
需要注意的是,这个操作要点两次下方的Do Job按钮,第一次是扫描识别设备,第二次是备份,第二次点击后,等待它备份完成即可。
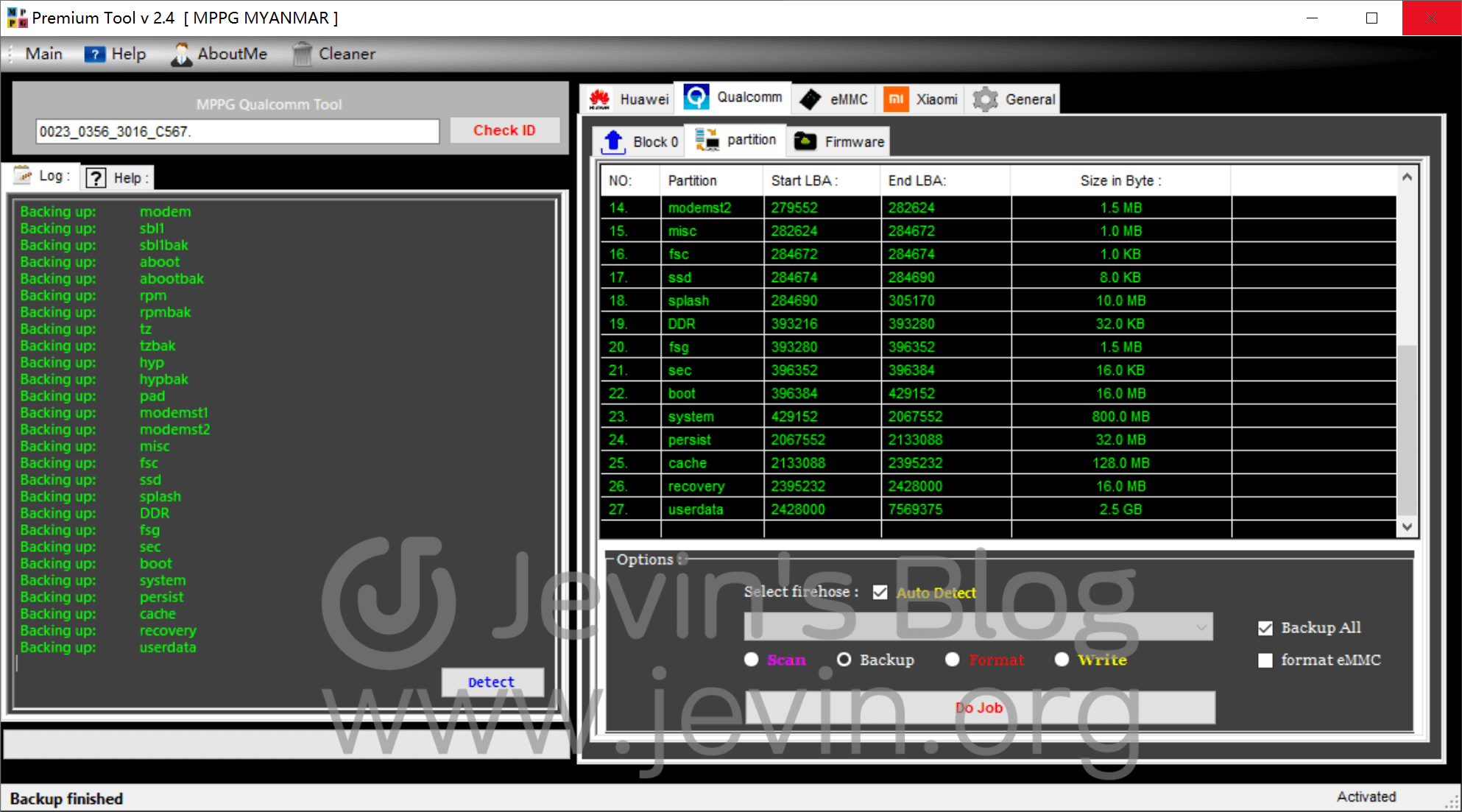
root系统
在执行后面的备份工作前,我们需要先对系统进行root操作,也很简单,首先安装工具包里,图形化桌面文件夹中的ARDC软件,这是一个投屏软件,帮助我们在可视化的情况下对棒子进行操作。
在本项工作中,我们让棒子正常启动进入Android系统就好,ARDC上会看到一个简陋的界面,此时我们需要安装一个桌面软件来进入系统。
在文件夹内找到这个launcher.apk,将其拖入ARDC软件界面上,就会自动把launcher安装到棒子中了。
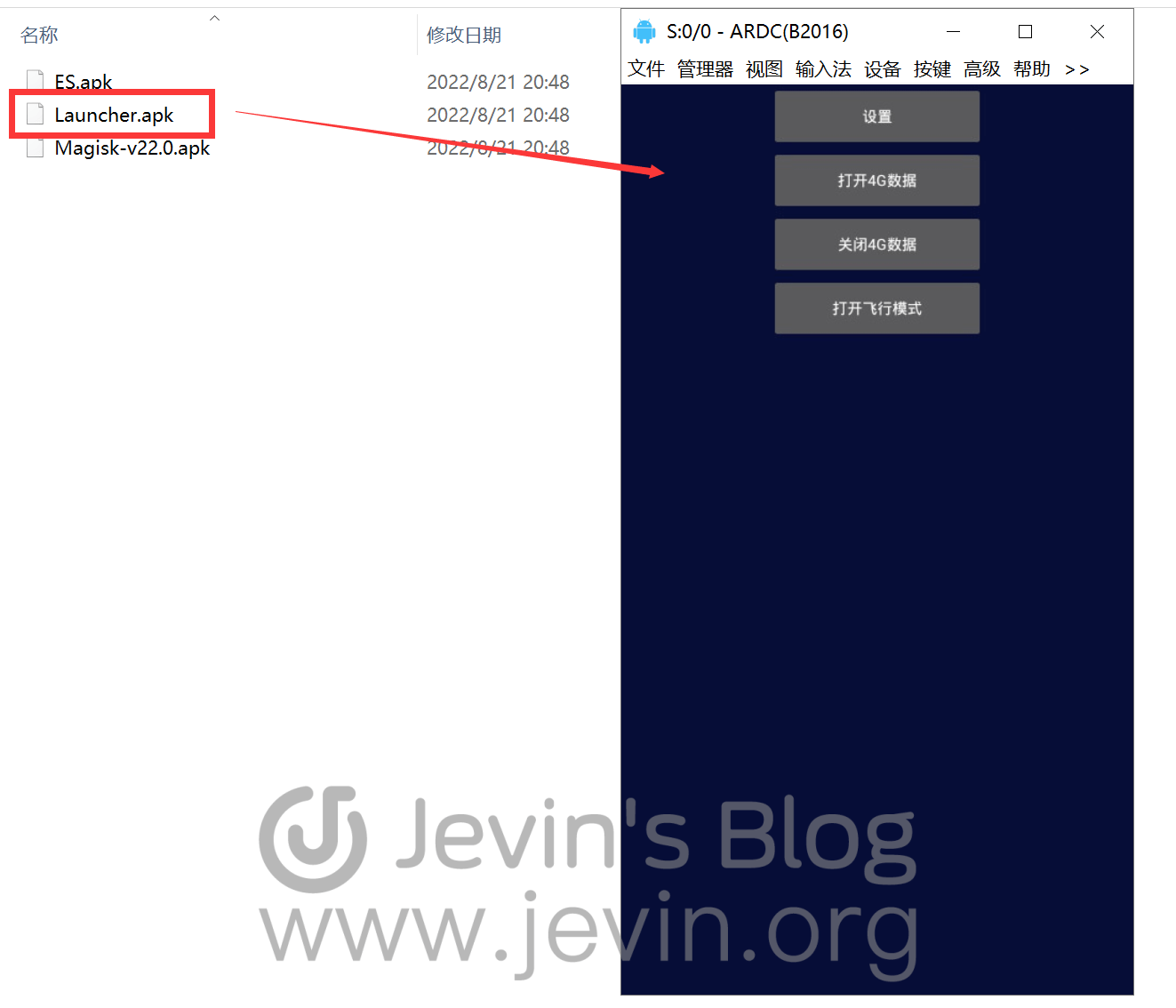
拖进去等个几秒钟就可以操作,通过鼠标左键实现点击/长按等操作,右键实现Android返回键的操作,此时我们点一下鼠标右键,就会出现一个弹窗,让选择桌面程序,我们选择刚拖进去的launcher就行了!
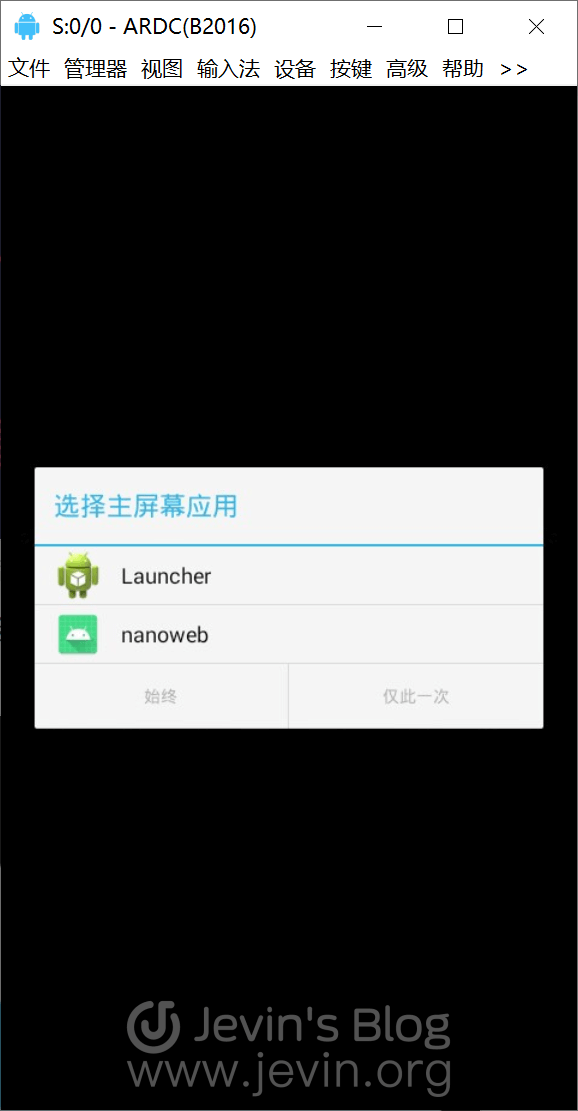
接着继续把工具包里同一文件夹内的es文件管理器和magisk拖入安装,安装好后桌面就会有对应的图标啦!
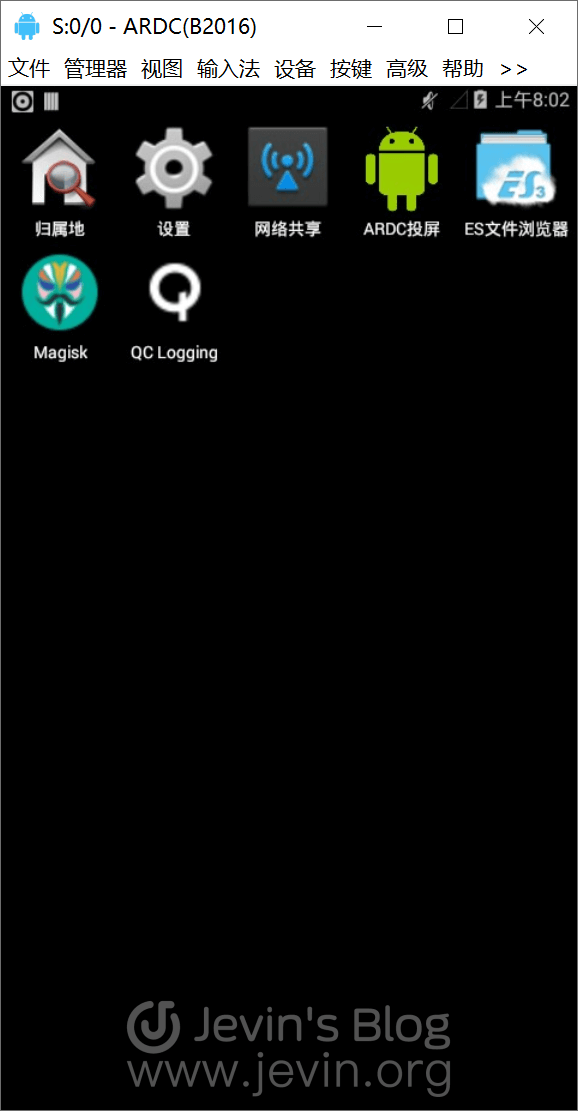
打开es文件管理器,把我们前面用Qualcomm Premium Tool备份的boot文件拖入下载文件夹,然后打开magisk开始安装,点击下一步后会让你选择一个文件修复,这个时候我们就要选择刚才拖进来的boot文件,以文件的方式。
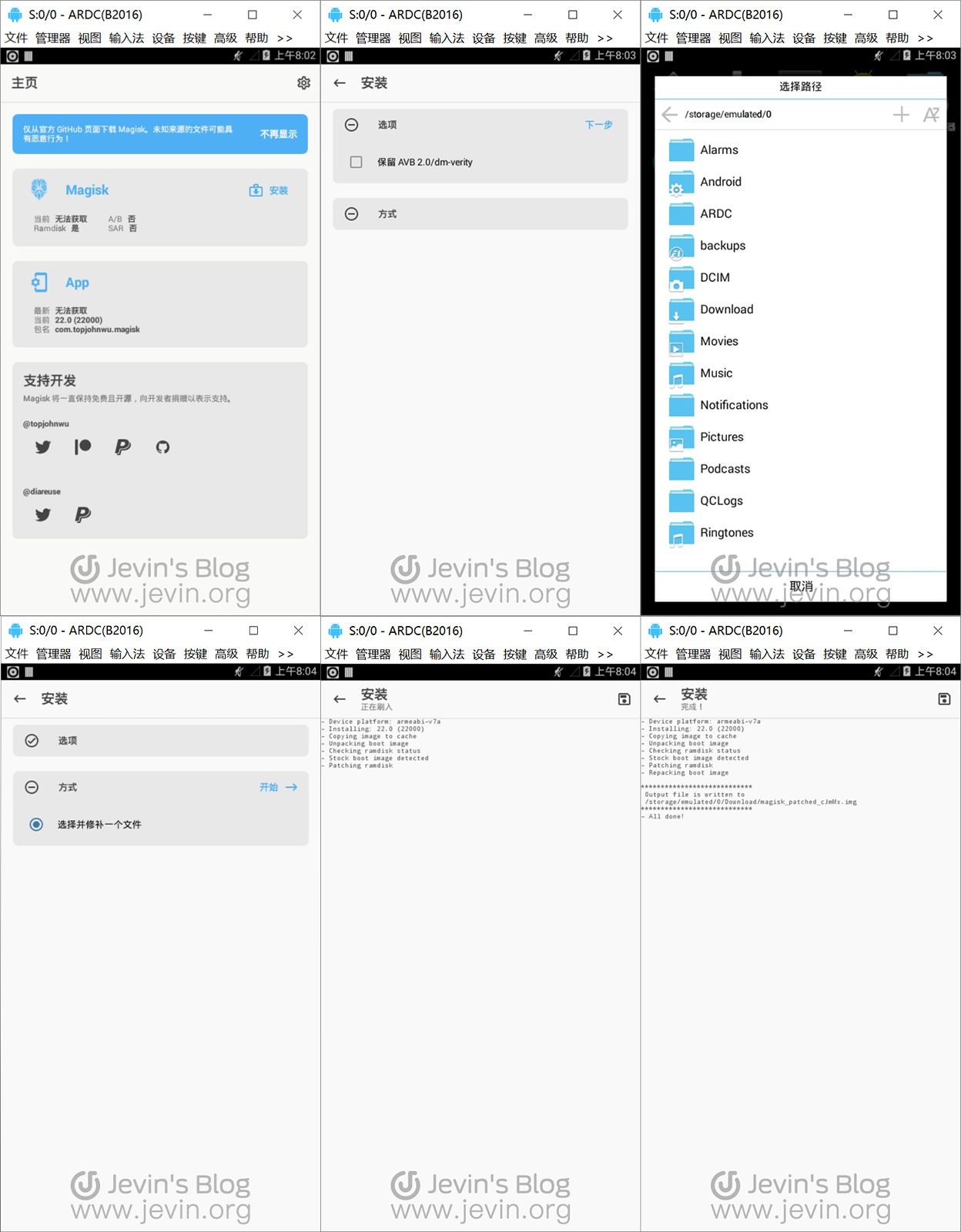
修补好了之后在es文件管理器打开下载,可以看到除了boot,又有了另一个文件,就是修补好的boot,这里建议重命名为自己能记住的名字(鼠标左键长按)。
然后点击ARDC上面菜单栏最后面的箭头,打开右侧ADB操作区,在CMD栏输入:
adb pull /sdcard/Download/aaa.img b:/ccc
这个命令的意思是把刚才修补的文件传到电脑上,其中aaa是你修补的文件名字,b是电脑的盘符,ccc是对应存放的文件夹路径。输入完成后回车或者点右边那个叉叉就行了。
接下来进入bootloader去刷boot了,继续输入命令:
adb reboot bootloader
进入bootloader之后,再输入:
fastboot flash boot
按个空格,把刚才导出到电脑的修补过的boot文件拖到命令栏处,会出现它的路径,直接执行就行了!
等右边那个区域显示刷写完成之后,就可以重启了,还是打命令:
fastboot reboot
重启之后再去打开magisk,会一直卡在启动页面,这是正常的,耐心等就完事了!
终于进入主界面,我们可以看到下面多了4个图标,这就说明,我们root成功了。
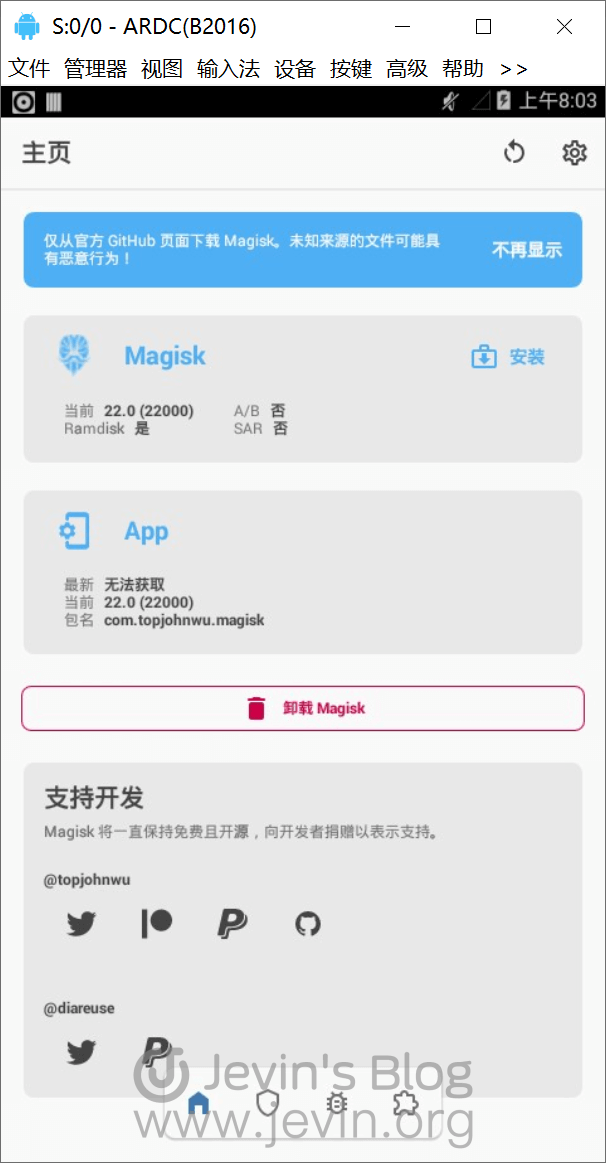
接下来继续打命令获取一下超级用户的root权限:
adb shell su
在弹窗里点允许之后就可以关掉ARDC了。
备份QCN
任务管理器看一下,关掉adb进程,然后打开工具包救砖备份里面的星海SVIP,如果报错请先百度微软常用运行库来装一下。
然后就是按图,上面选择高通,下面高通强开走起一键执行。
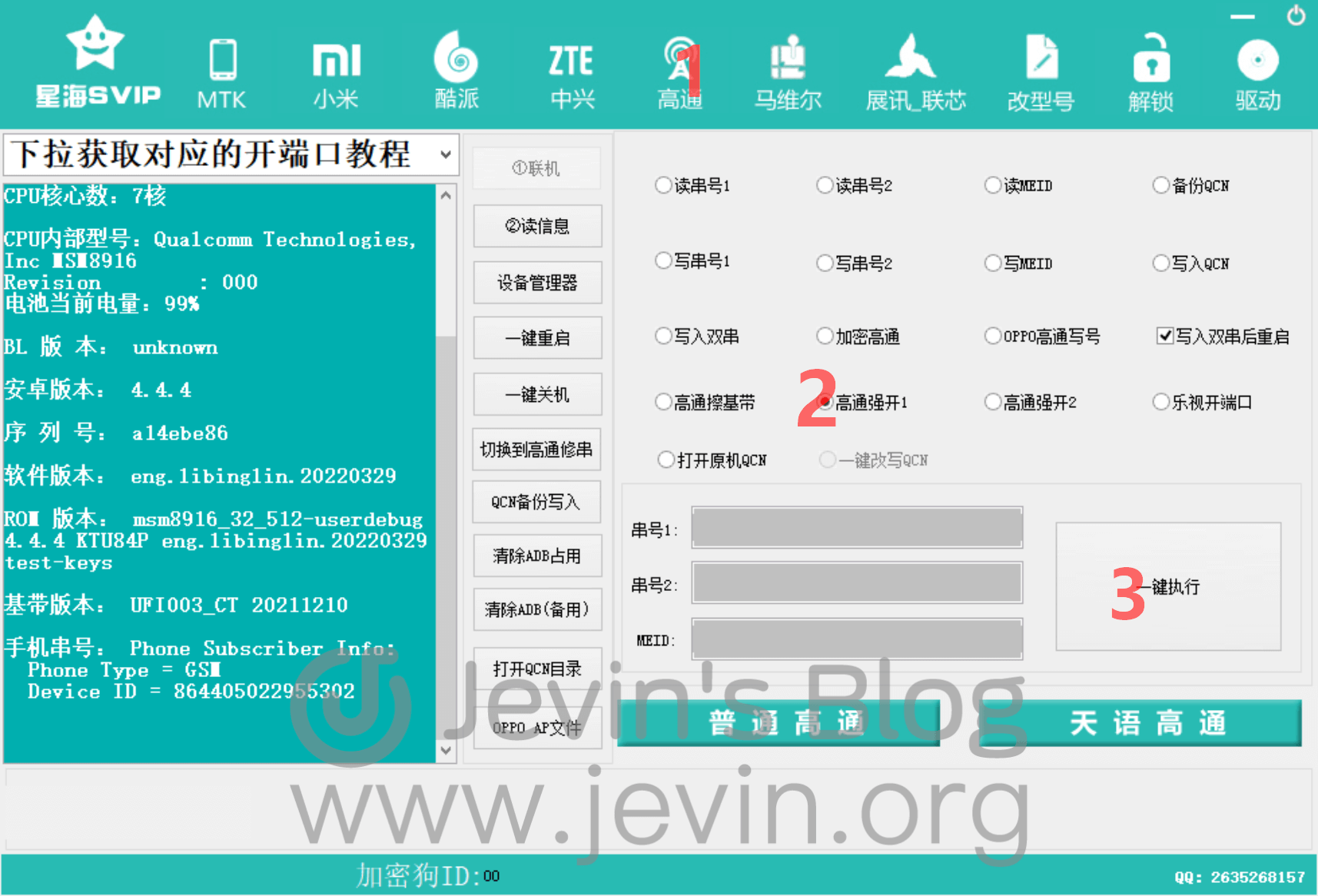
此时,我们可以在电脑的设备管理器看到有一个结尾是901D的高通设备。
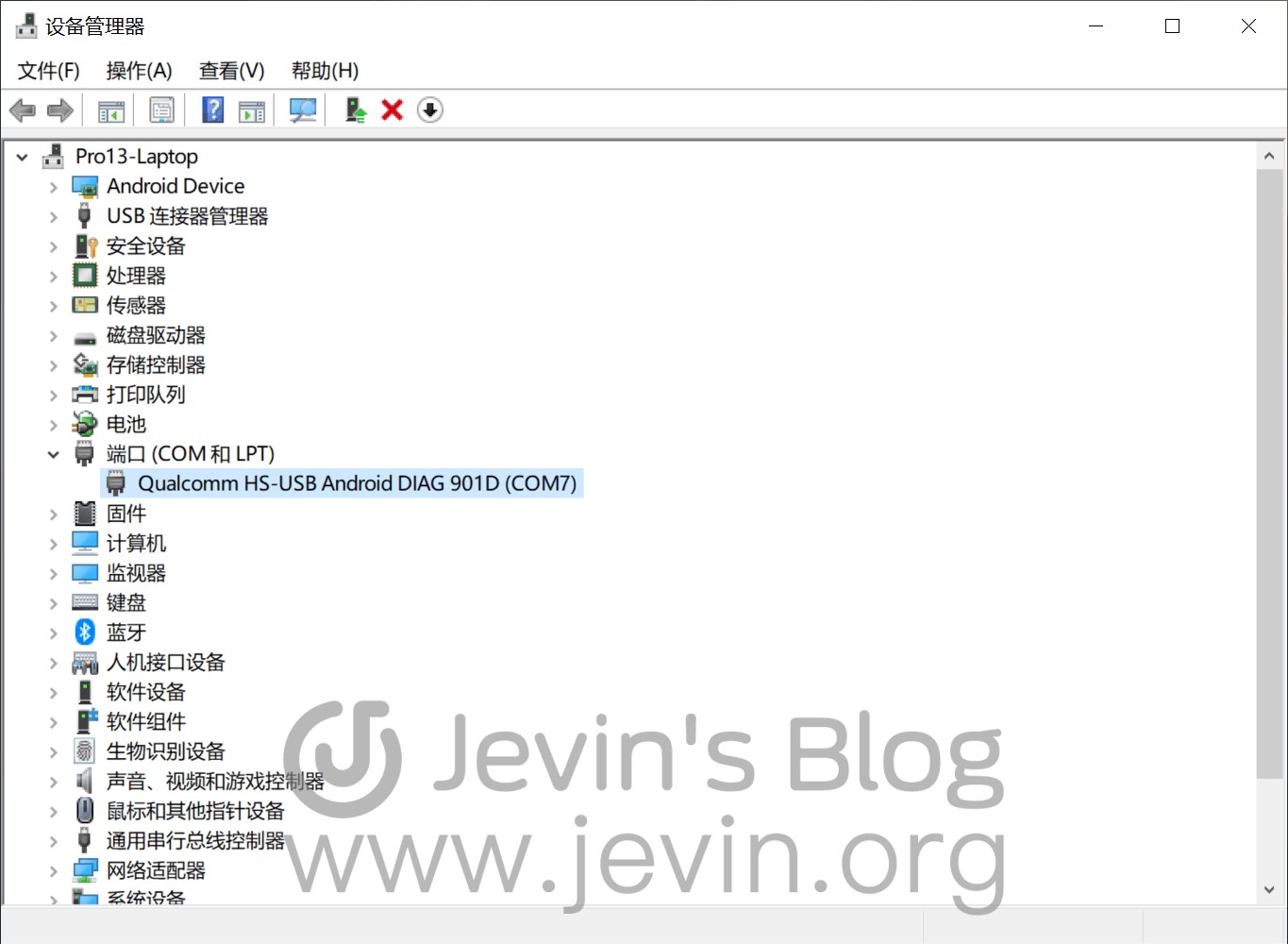
看到设备出现了,星海这边还是高通里面,选择备份QCN,点击一键执行。
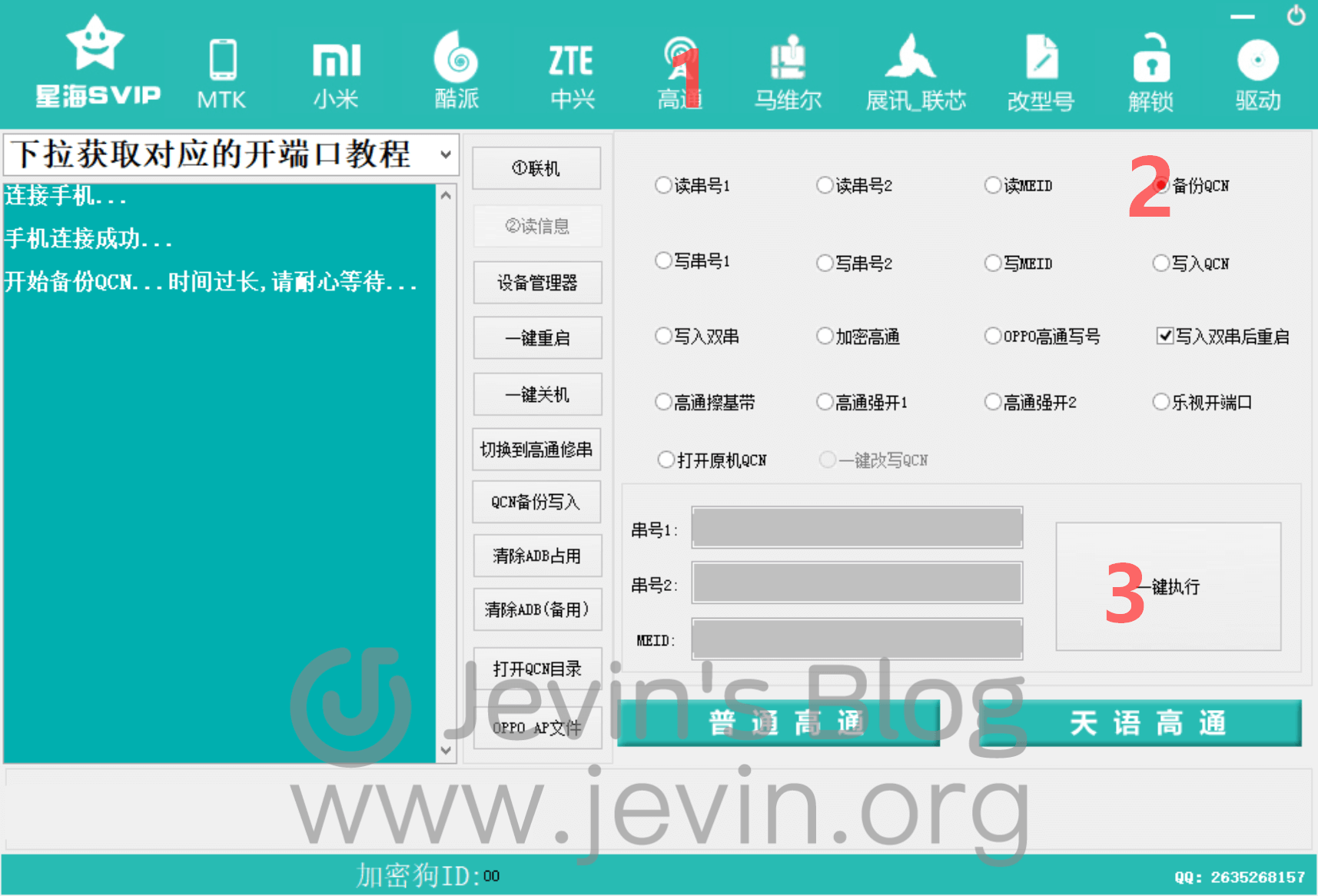
这次会需要等比较久一点的时间(其实也就两三分钟的样子),主要是要看你保存的QCN文件大小,应该是有500k以上才是正常的。
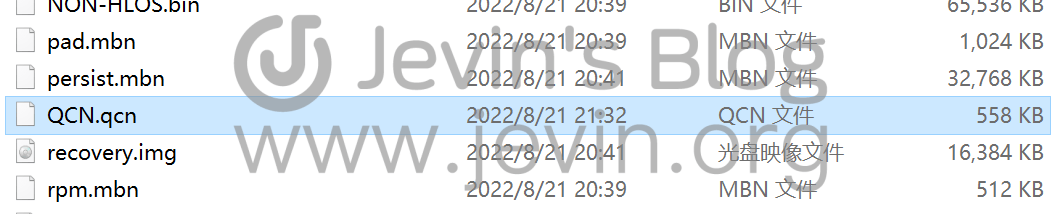
至此,我们虽然还没开始刷机,但是我们已经备份完毕了!以上流程基本遵照酷安的伏莱兮浜大佬教程操作,如果有看不明白的地方,可以看大佬的原版教程参考印证,本文开头就有链接!
开始刷机
经过前面的一系列操作的热身之后,其实刷机就很简单了,基本上就是前面的Qualcomm Premium Tool备份简化版操作,加上会在电脑上双击文件就行了。
专门再次备份基带
按照前面的方法进入9008模式,打开Qualcomm Premium Tool,还是选择高通,partition,这次Scan之后,不要点Backup All了,依次选择列表里的modemst1、modemst2、fsc、fsg进行备份。
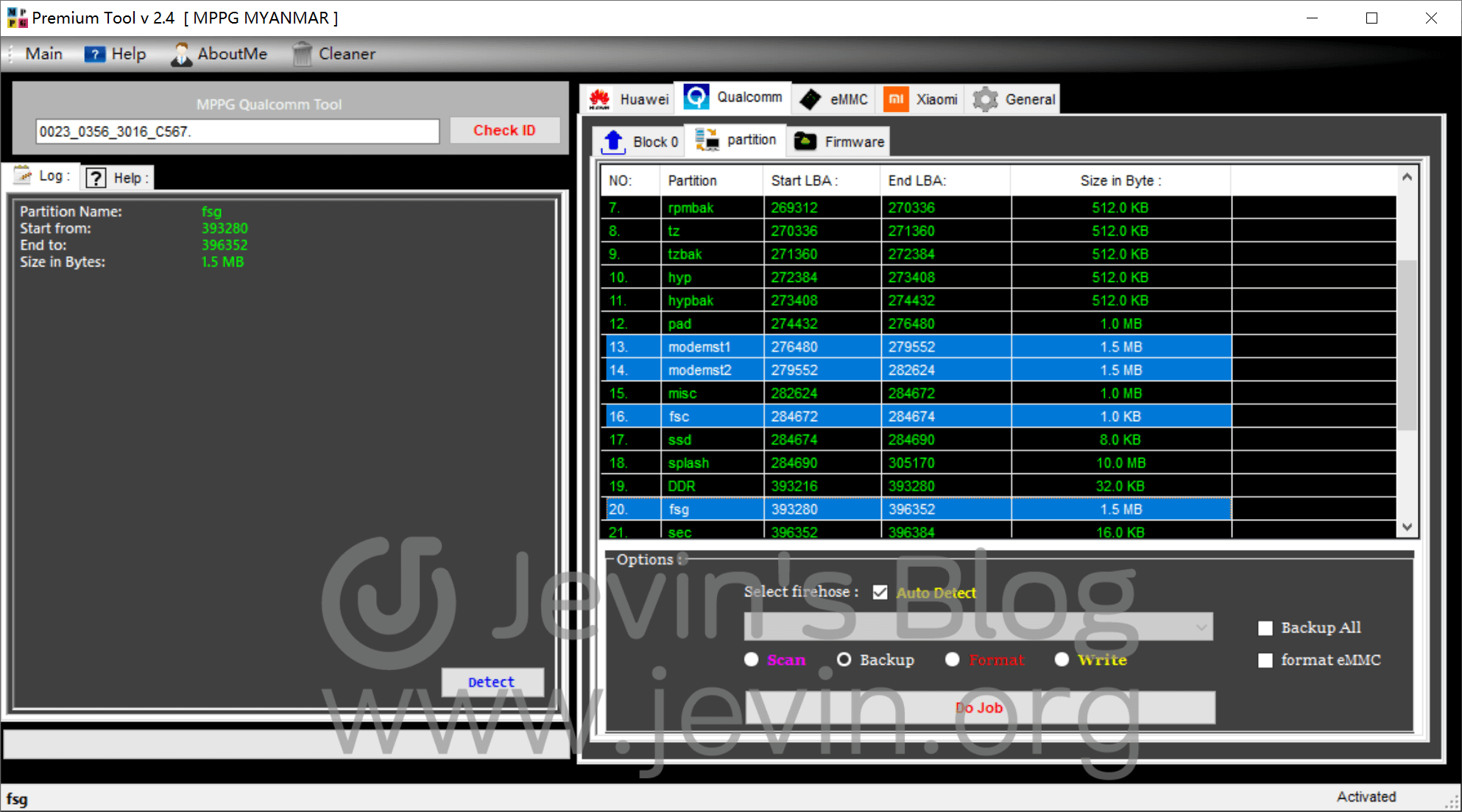
是依次备份,就是选中一个,然后下面Backup点一下Do Job,把这4个备份文件单独放在一个文件夹里,并加上.bin的后缀。
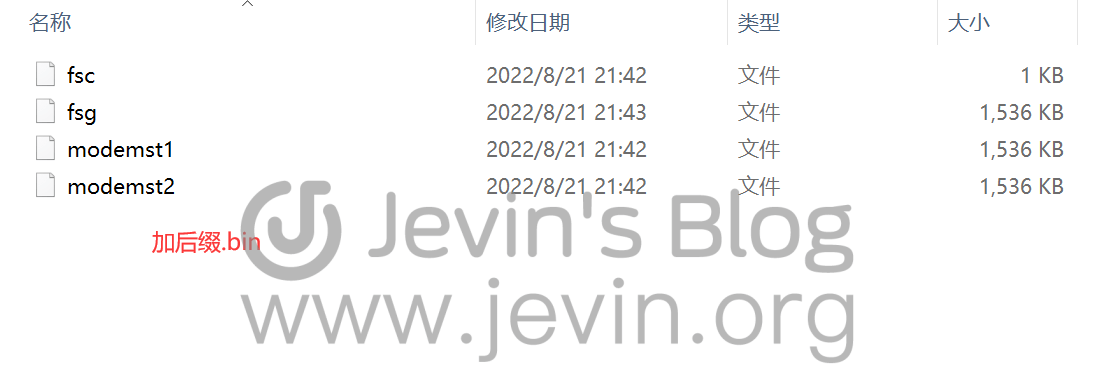
刷机
然后找到工具包里固件包文件夹里的固件,我这里是刷的苏苏小亮亮大佬的Debian,所以找到了对应版号的固件压缩包,解压出来,把刚才备份的4个以.bin结尾的文件拖进去。
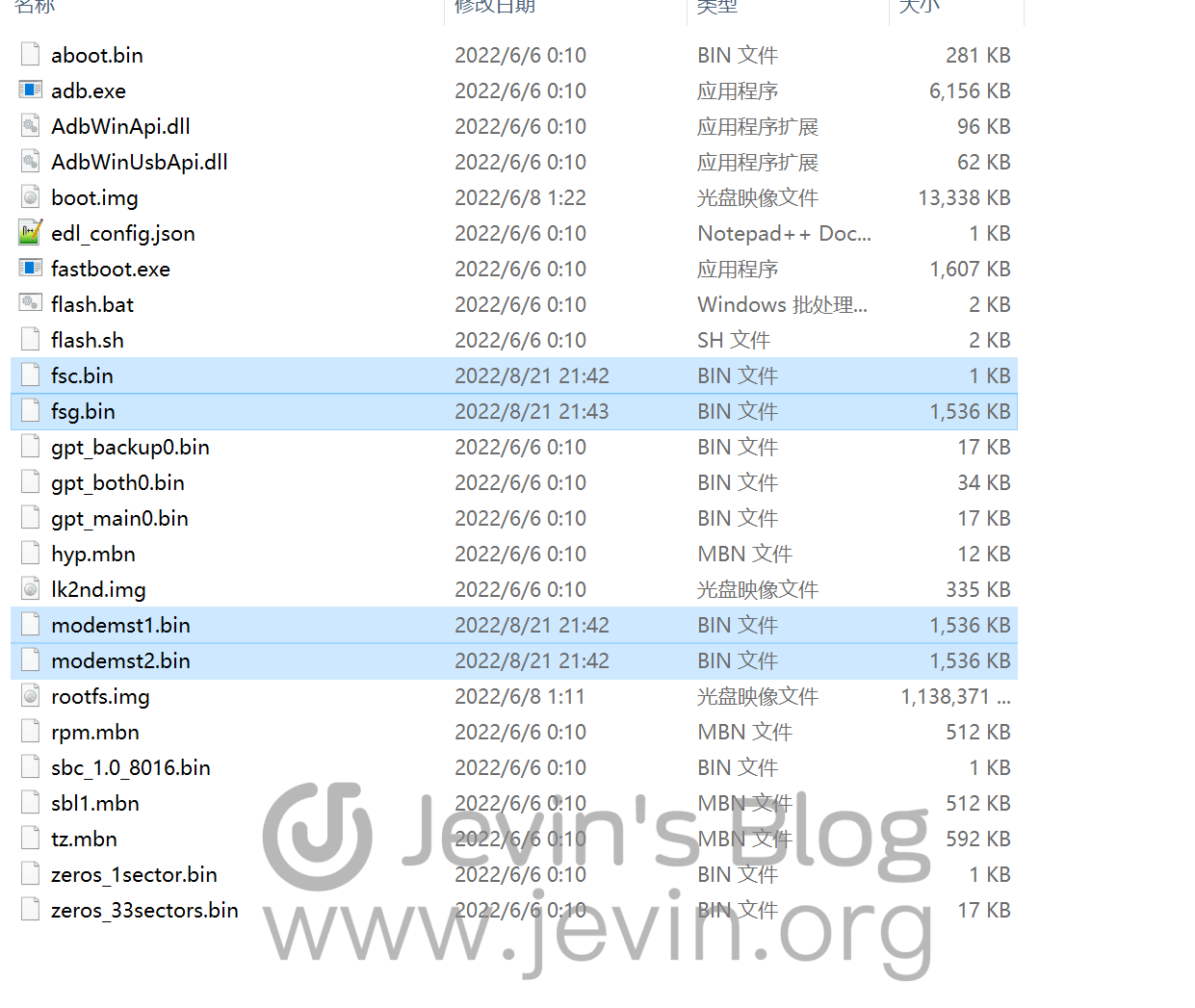
棒子正常插上,打开工具包里调试文件夹下的高技工具箱,让棒子一键进入线刷模式。
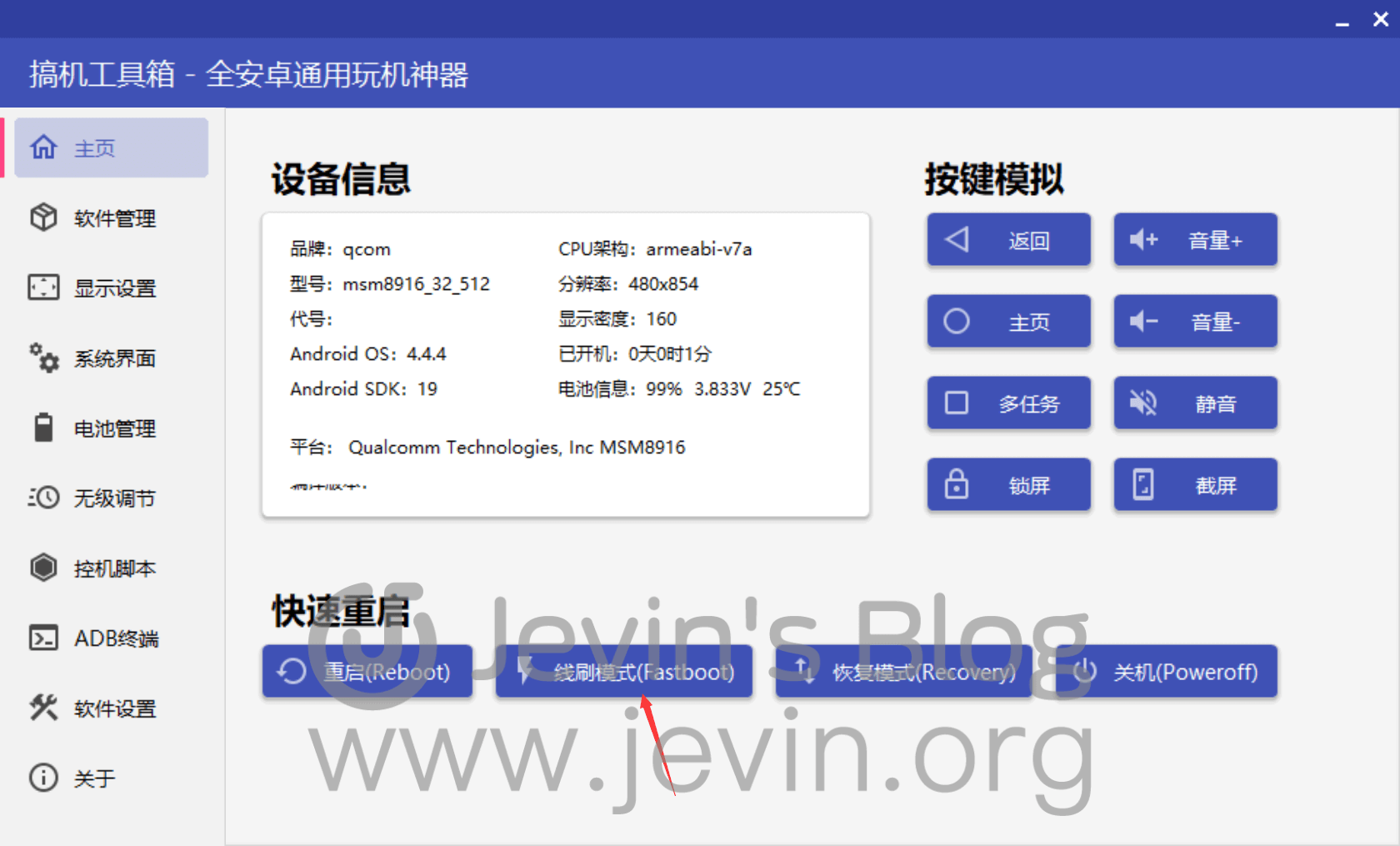
好了之后,再回来固件包这边,找到刚才那个解压出来的文件里的flash.bat,双击就开始刷了。
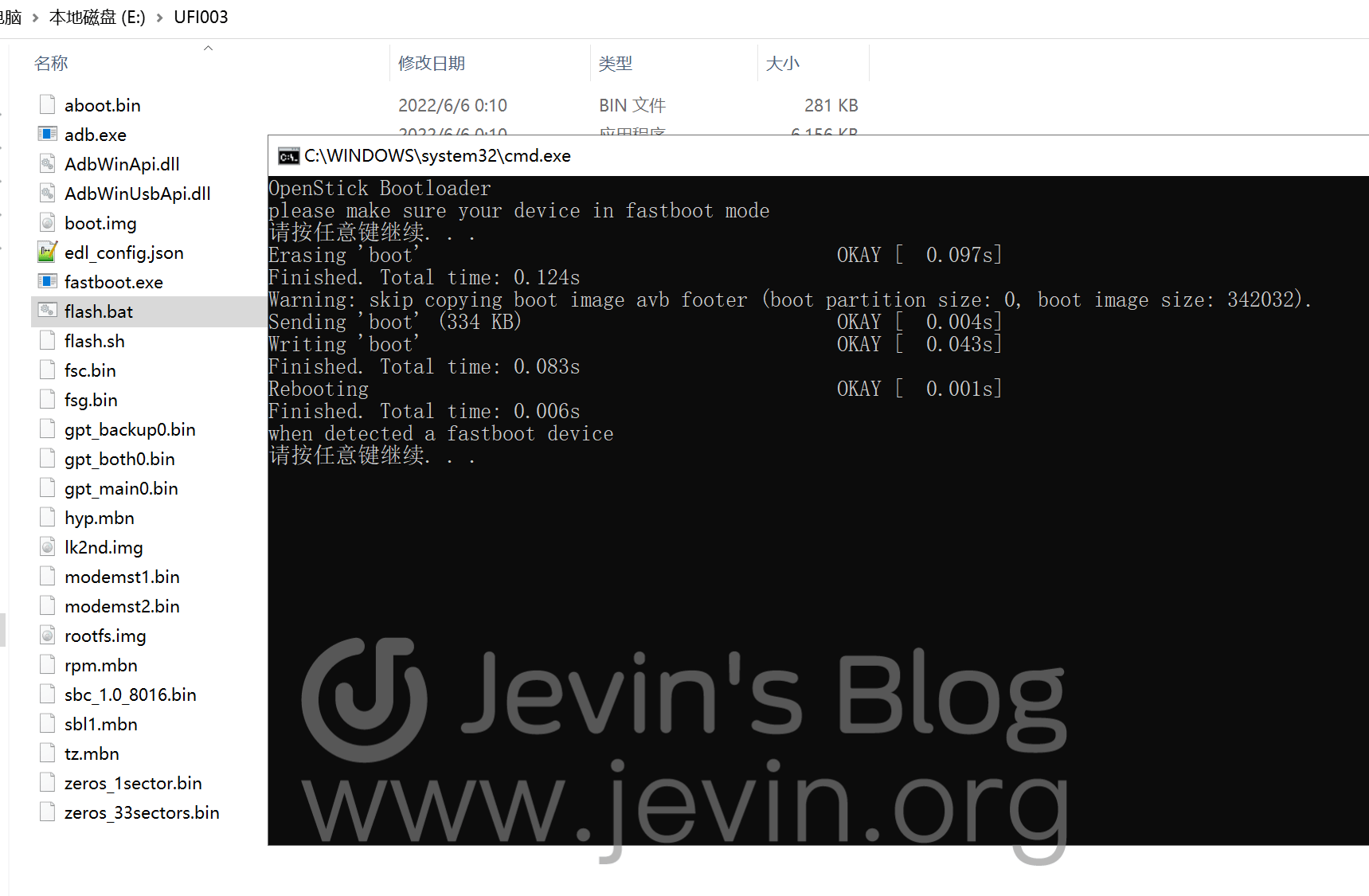
直到最后All Done,表示刷机完成了,与前面的备份比起来,刷机真的是简单得不行。
其他
刷完之后,用手机和电脑看无线网络,应该可以看到一个名称:4G_UFI_123456的无线热点,通过密码:12345678进行连接,可以看到设备所在的IP地址(似乎都是192.168.68.1)
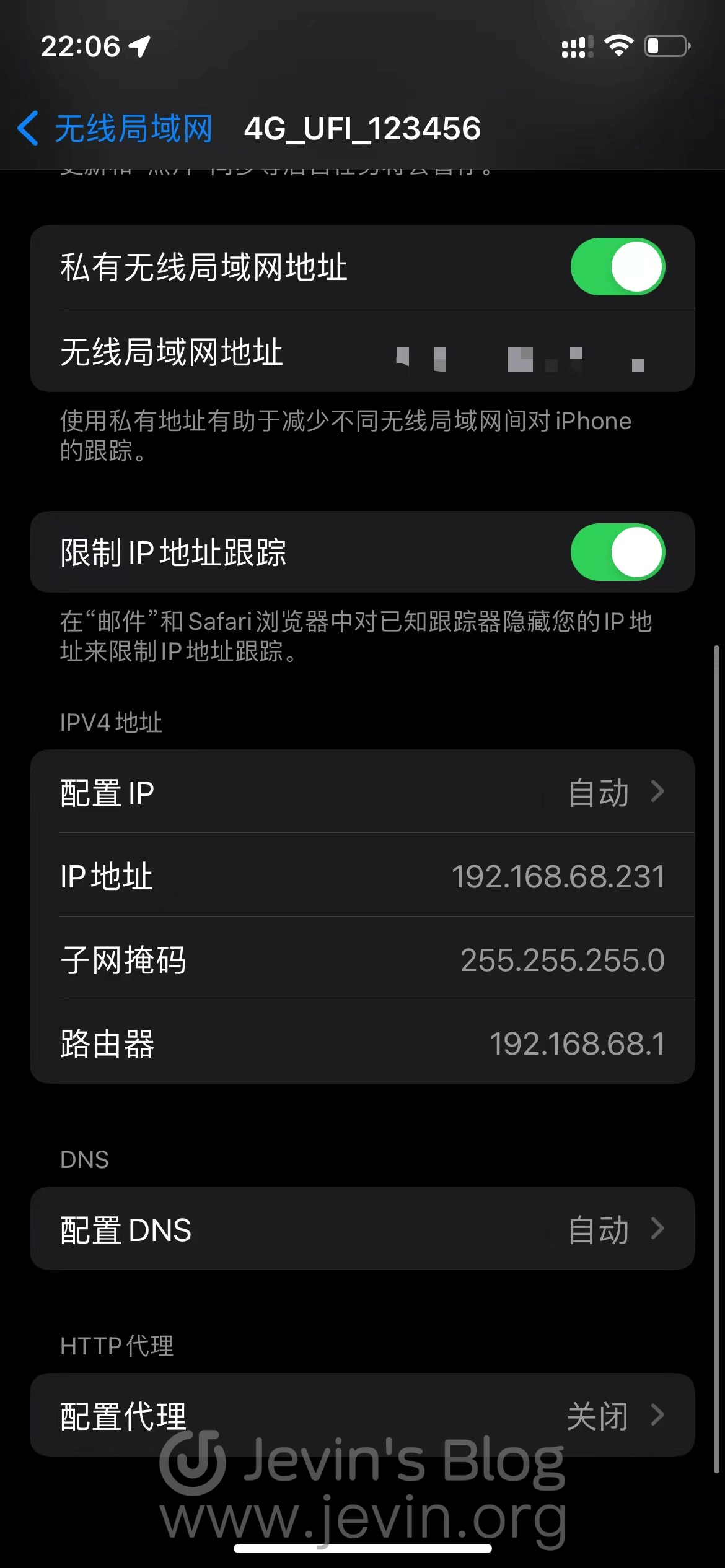
后面就是正常的SSH连接了,我因为不知道账号和密码还搞错了两次,后来才注意到教程里都有说,账户就是root账户,密码:1,于是最终终于正常连接上了!
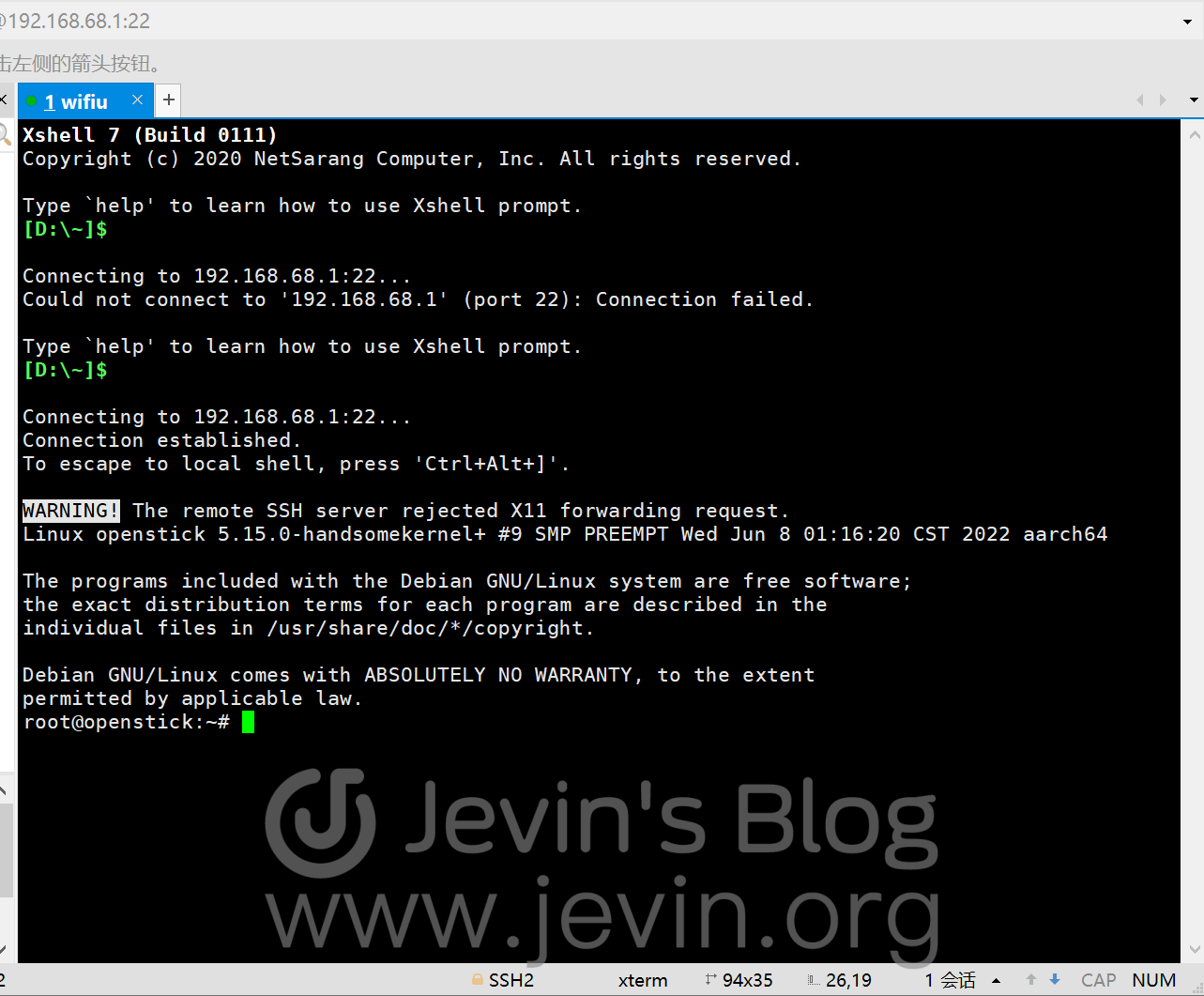
后面把棒子拿到另一个电脑上插的时候,
发现系统没有识别,设备管理器显示是一个感叹号的RNDIS,这个时候我们右键更新驱动,浏览电脑里的驱动程序,设备类型选网络适配器,厂商这边选Microsoft,右边型号选基于远程NDIS的Internet设备,然后下一步安装就行了,电脑就正确识别了。
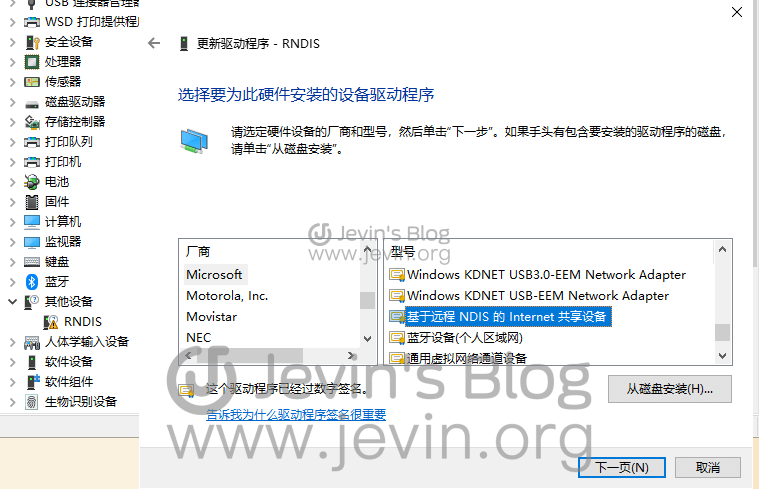
最后
其实这个玩具的乐趣就是上面刷机的过程,在这个设备和它的使用场景限制下,其实很难有合适的业务去跑的,所以刷完就可以把棒子收起来吃灰了。
其实我在记录自己刷机过程的时候,觉得我基本就是把前面说到的两位大佬的教程复写了一遍,感觉没有带来实质意义。
备份阶段,我操作的时候只觉得在用magisk修补boot的那里比较模糊,我其实可以只写那一点点就行了,避免别人跟我一样在那里迟疑一下(我觉得大概率是因为我没用Android手机的原因,如果是经常root的人,应该一看就明白了)。
刷机阶段,备份基带的地方,有两个modemst文件,原始教程都写的modemst1,我还找了一下是不是有个modemstl之类的,最终确定应该是大佬笔误了,其实我只写这一点应该就够了。
所以,水了这么长,其实就是复写了一遍大佬的内容,意义没有那么大,且算是有个自己随时方便查看的备份吧(毕竟博客时长在这里摆着,自己存一份才是最稳的,哈哈哈)。
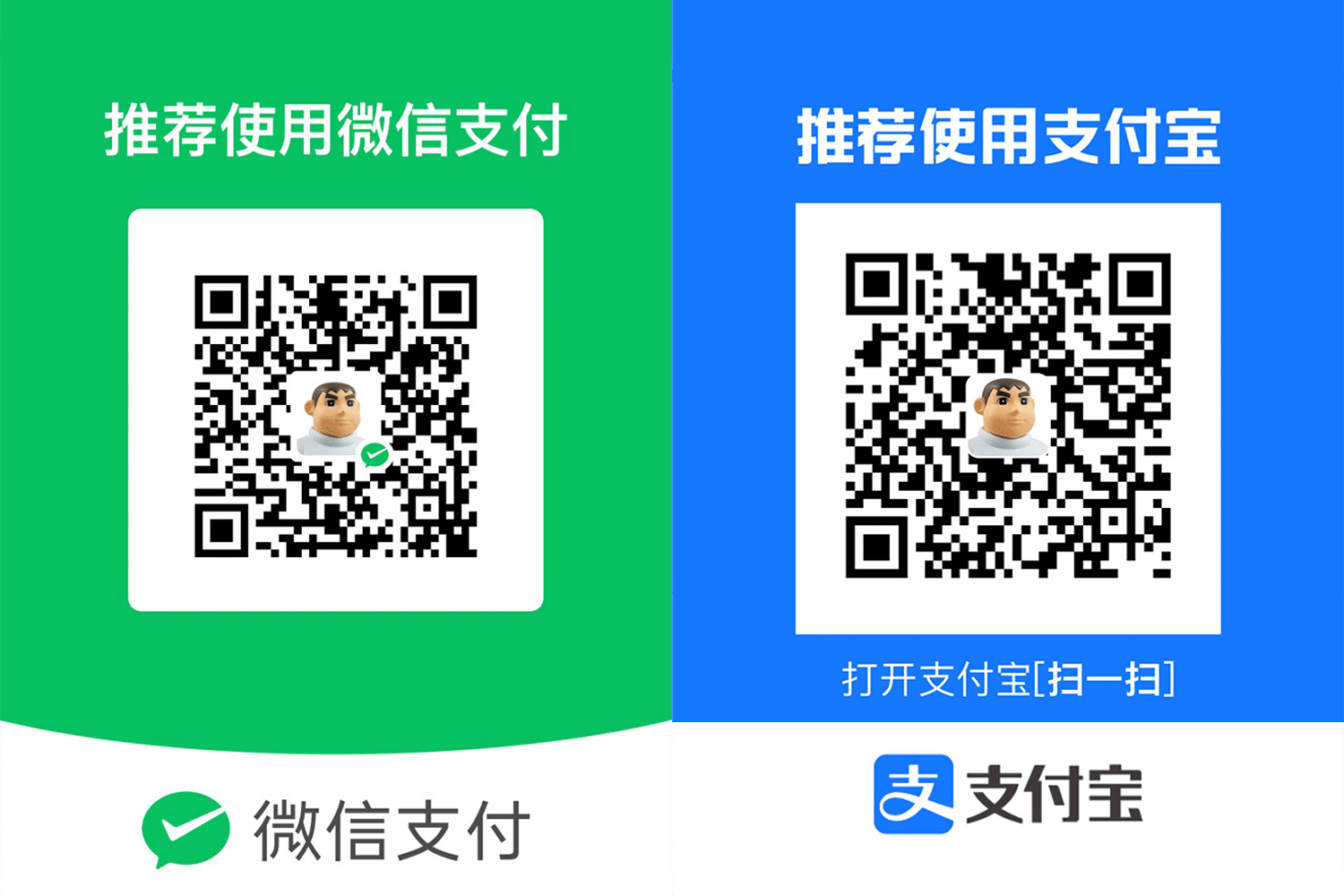
[...]nmtui②选择编辑连接-wifi-右侧删除-确认删除-返回-启用连接-选择wifi输入密码进行连接其他操作重新刷入升级固件,或新固件将Wi-Fi棒插入电脑usb口同时,立刻按下板子上重置按钮,Wi-Fi棒绿灯和蓝灯常亮!!进入fastboot模式,如果是红灯闪烁等情况,请重新插入尝试,需要插入同时立刻按下才能成功!进入fastboot模式后(Wi-Fi棒绿灯和蓝灯常亮),按照上面刷机步骤,双击刷[...]
[...]震惊,随身Wi-Fi刷Debian跑起来了! – Jevin’s Blog在高通骁龙410主控的USB网卡上玩 GNU/Linux (techie-s.work)Releases · OpenStick/OpenStick (github.com)4g 随身 Wi-Fi 刷 openwrt 变成软路由 | 酱紫表 (qust.me)4G 随身 WIFI UFI001C | [...]
刷这个能解除限速么@(玫瑰)
支持楼主,太清晰明了了
压缩包已转存高速www.123pan.com/s/Fe0bVv-uBa3d.html 提取码:fJtY
大佬把包7Z格式极限压缩一下吧 完事基本只有200M左右
能不能分流其他网盘,百度网盘太慢了
我买到的棒子没有卡槽,刷完debian之后就不知道做什么了@(委屈),正在看能不能做个服务器玩玩
刷好Debian之后要卸载掉驱动,然后为设备添加一个Microsoft网卡驱动才能连接上棒子的
我们的刷入过程有差别,我刷好亮亮的Debian后电脑不识别USB,不能做USB网卡用,adb也不能用,OP和Debian都是的。是没有替换那四个bin的原因么???